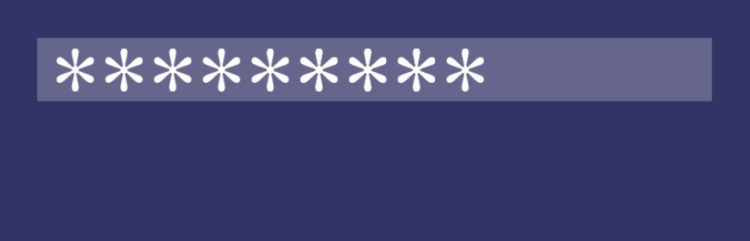
ここではWordPressのサイト全体にパスワード保護をかけるプラグイン「Password Protected」のインストールと使い方について紹介します。
WordPres公式サイトはこちら https://ja.wordpress.org/plugins/password-protected/
目次
Password Protectedとは
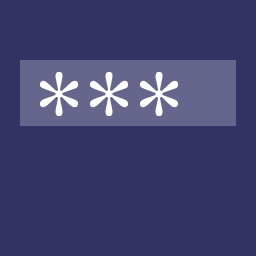
Password Protectedは、WordPressのサイト全体にパスワード保護をかけられる無料のプラグインです。
サイト訪問時にパスワードを入力して認証したユーザーだけがサイトを閲覧できるようになります。
日本語にも対応しています。
Password Protectedの特徴
- 単一のパスワードでWordPressのサイトを保護する。
- 設定により管理者のアクセスをパスワード入力なしに許可できる。
- パスワードなしで閲覧できるIPアドレスを設定できる。
- 一度ログインしてから許可を保持する日数を指定できる。
Password Protectedのインストール
- 管理画面の [プラグイン] → [新規追加] を選択します。
- 画面右のキーワードに「Password Protected」と入力すると「Password Protected」が検索され一覧に表示されます。
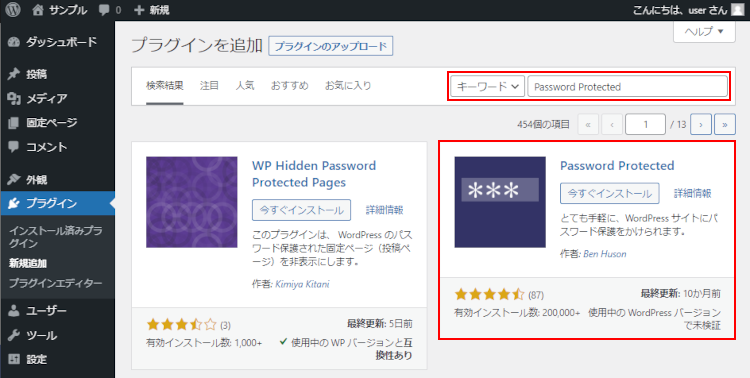
- [今すぐインストール] ボタンをクリックします。

- インストールされたら [有効化] ボタンをクリックします。

- プラグインが有効化されたら管理画面の [設定] → [パスワード保護] が追加されます。
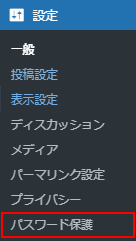
Password Protectedを設定する
管理画面の [設定] → [パスワード保護] を選択して、各項目を設定したら [変更を保存] ボタンをクリックします。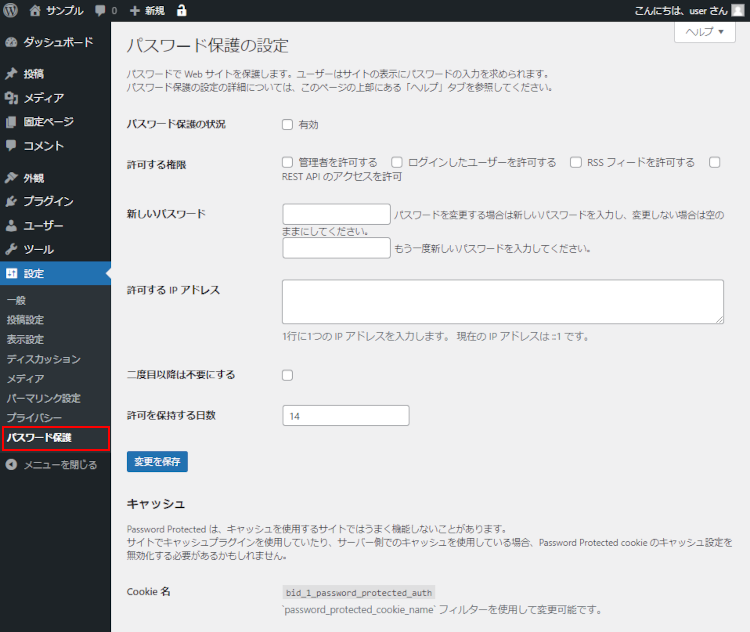
| 項目 | 説明 | デフォルト |
|---|---|---|
| パスワード保護の状況 | オンにするとパスワード保護が機能します。 | オフ |
| 許可する権限 | パスワードでブロックしない対象を選択します。 ・管理者を許可する ・ログインしたユーザーを許可する ・RSS フィードを許可する ・REST API のアクセスを許可 | 全てオフ |
| 新しいパスワード | 新しいパスワードを入力します。変更しない場合は空のままにします。 | |
| 許可する IP アドレス | パスワードなしで閲覧を許可するIPアドレスを入力します。 | |
| 二度目以降は不要にする | オンにすると一度ログインしたら二度目以降はログインしくてもいい状態にします。 | オフ |
| 許可を保持する日数 | 一度ログインしたら、パスワードなしで閲覧を許可する日数を指定します。 | 14 |
パスワード保護を確認する
- パスワード保護の設定画面で以下のように赤枠の項目を設定しました。
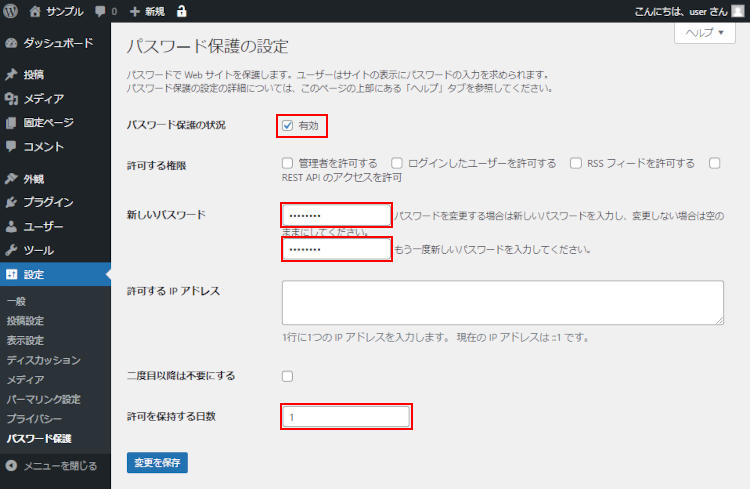
- サイトにアクセスすると以下のパスワード入力画面が表示されます。パスワードを入力して [ログイン] をクリックします。
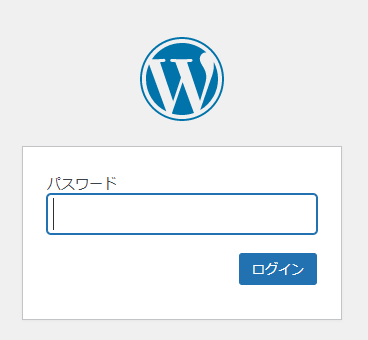
- 誤ったパスワードを入力すると「パスワードが正しくありません」とメッセージが表示されます。
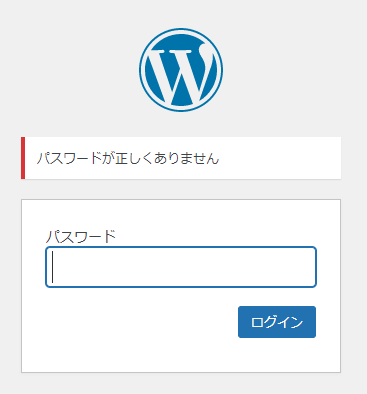
- パスワードの認証に成功するとサイトが閲覧できます。
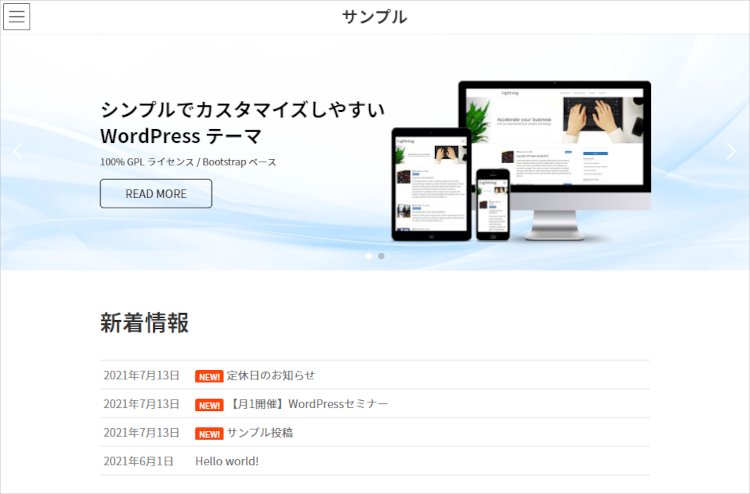
まとめ
「Password Protected」は設定画面の「パスワード保護の状況」をオンにするだけでパスワードで保護することができます。
サイトの入り口でパスワード保護をかけるだけで、ページ単位にはできない点が残念です。
また、ログイン画面のロゴを変更するには別のプラグインが必要のようです。
以上、WordPressのサイト全体にパスワード保護をかけるプラグイン「Password Protected」のインストールと使い方について解説しました。