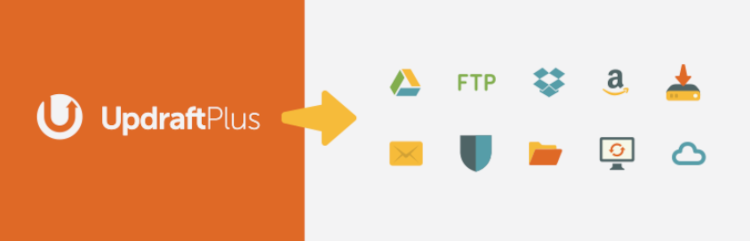
ここではWordPressサイトのデータをバックアップできるプラグイン「UpdraftPlus」のインストールと使い方について紹介します。
WordPres公式サイトはこちら https://ja.wordpress.org/plugins/updraftplus/
目次
UpdraftPlusとは

UpdraftPlusは、WordPressのサイトデータをバックアップできる無料のプラグインです。
同じバックアップのプラグイン「BackWPup」より簡単な操作でバックアップと復元ができます。
より多くの機能やオプションが必要な場合は有償のプレミアムバージョンもあります。
UpdraftPlusの特徴
- クリック操作だけでバックアップと復元が可能。
- GoogleDriveやDropBoxなどのクラウドストレージにバックアップが可能。
- スケジュールを設定することで定期的に自動でバックアップが実行できる。
- プラグイン、テーマ、アップロードのバックアップするファイルが選択可能。
UpdraftPlusのインストール
- 管理画面の [プラグイン] → [新規追加] を選択します。
- 画面右のキーワードに「UpdraftPlus」と入力すると「UpdraftPlus」が検索され一覧に表示されます。

- [今すぐインストール] ボタンをクリックします。

- インストールされたら [有効化] ボタンをクリックします。

- プラグインが有効化されたら以下の画面が表示されます。

- 管理画面の [設定] に [UpdraftPlus バックアップ] が追加されます。
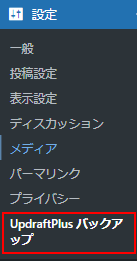
手動でバックアップを実行する
- 管理画面の [設定] → [UpdraftPlus バックアップ] を選択して [今すぐバックアップ] ボタンをクリックします。
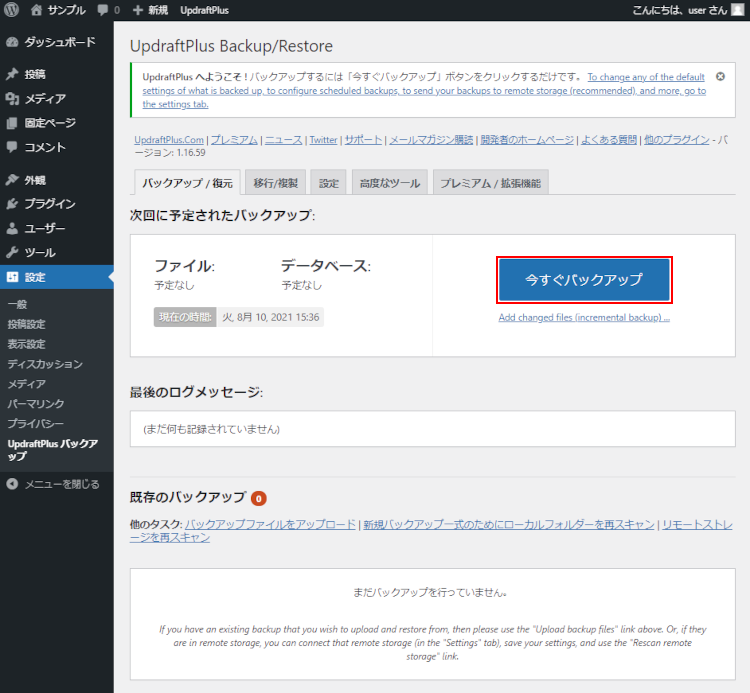
UpdraftPlusを有効化した時に表示されたメッセージの [スタートするにはここをクリック。] ボタンをクリックしても実行できます。
- 「バックアップを実行」の子画面が表示されますので [今すぐバックアップ] をクリックします。
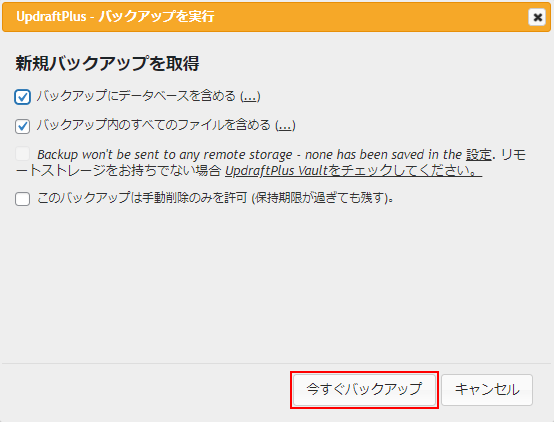
- バックアップが実行されます。

- バックアップに成功すると「既存のバックアップ」の一覧にデータが追加されます。
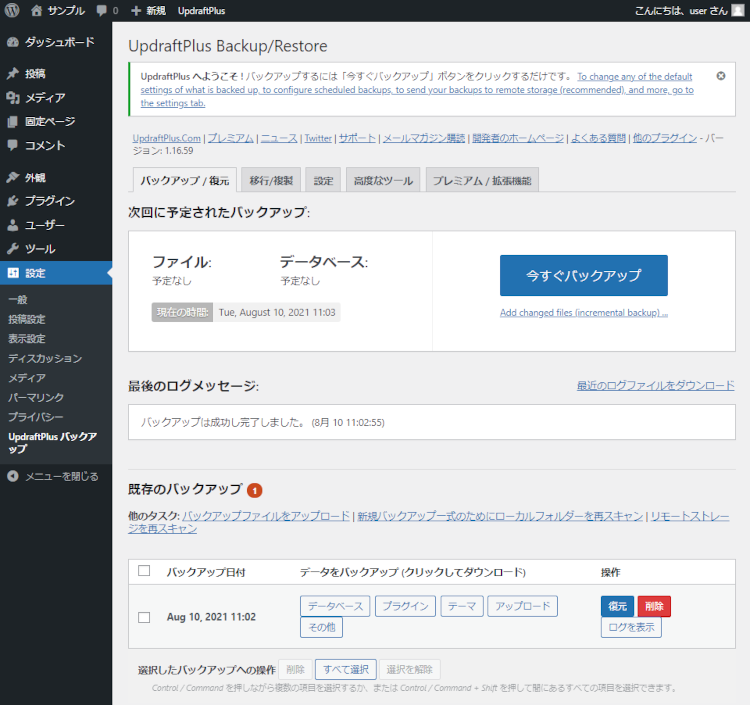
- 「既存のバックアップ」の一覧の [ログを表示] ボタンをクリックするとログが表示されます。
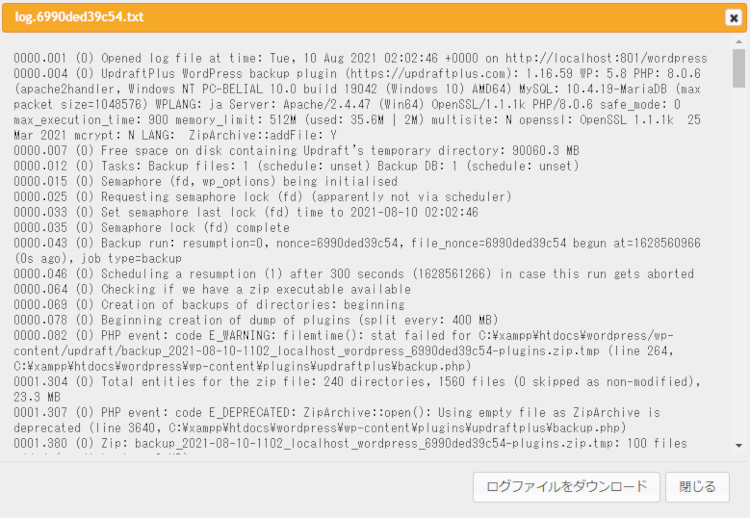
- バックアップファイルはサーバーの環境によりますが、ここではXAMPPを使ってWordPressをローカルに構築していますので、「C:/xampp/htdocs/wordpress/wp-content/uploads」フォルダに出力されます。
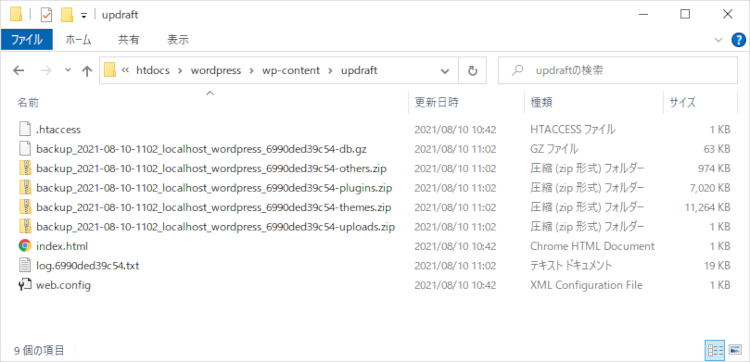
スケジュールを設定して自動バックアップする
スケジュールを設定する
- 管理画面の [設定] → [UpdraftPlus バックアップ] を選択して、[設定] タブを選択します。
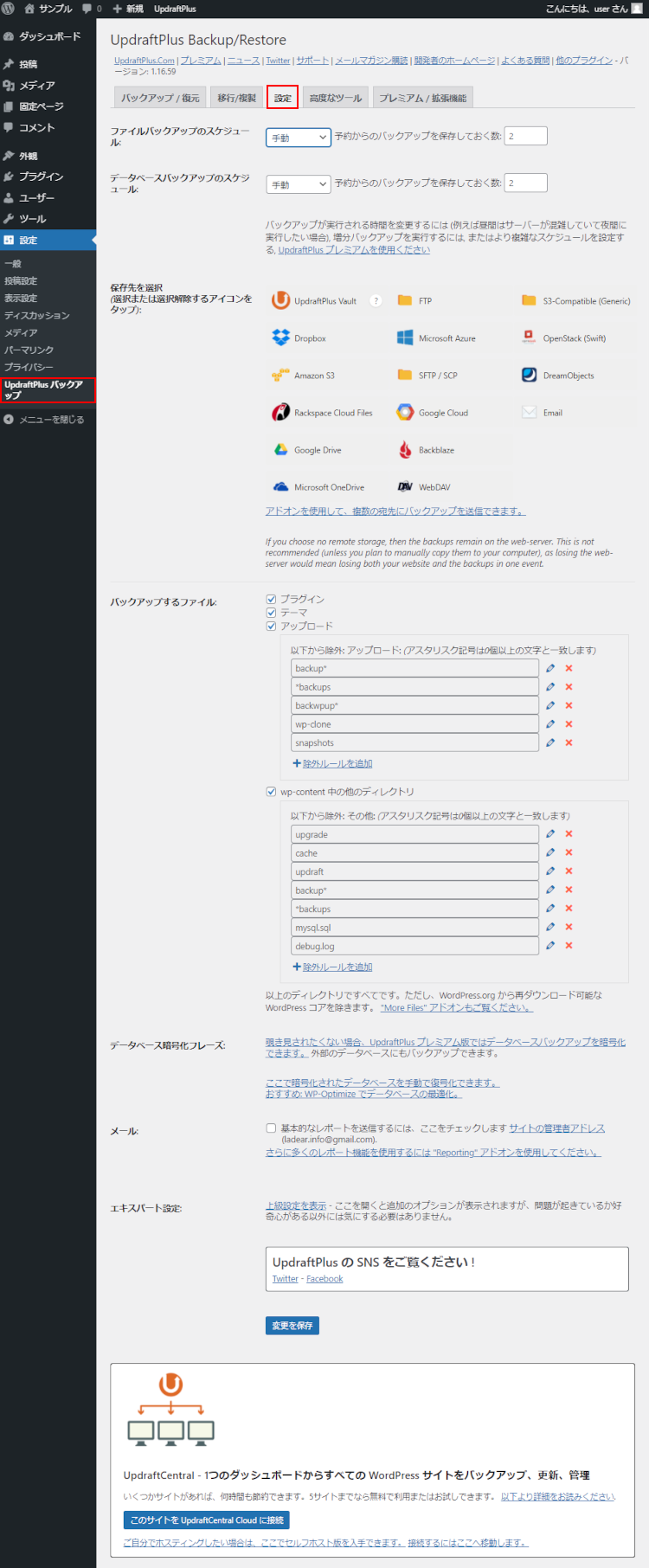
- 画面上部の「ファイルバックアップのスケジュール」と「データベースバックアップのスケジュール」を設定します。
・ファイルバックアップとは、画像、テーマ、プラグインなど含めてバックアップします。
・データベースバックアップとは記事、カテゴリなどなど含めてバックアップします。
プルダウンメニューからスケジュールを選択して、保存する数を設定します。
スケジュールは
・手動
・2時間ごと
・4時間ごと
・8時間ごと
・12時間ごと
・毎日
・毎週
・2週間ごと
・毎月
から選択できます。
ここでは「毎日」「7日間分を保存」することで設定します。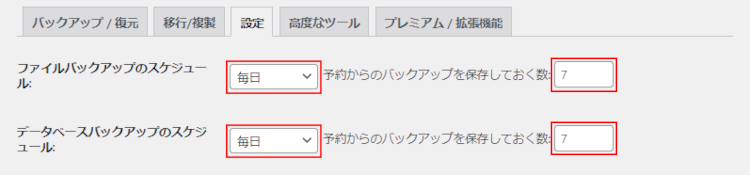
保存先を選択する
- バックアップの保存先を選択します。ここでは「Google Drive」を選択して 画面下部の [変更を保存] をクリックします。

- 以下のメッセージが表示されますので、リンクをクリックしてGoogle Driveアカウントへのアクセスを許可します。

Dropboxなど他のクラウドストレージも同様に認証を許可する手続きを行います。
サーバーにバックアップを保存したい場合は、保存先を選択を選択する必要はありません。
バックアップを復元する
- 「既存のバックアップ」の一覧から復元したいバックアップデータの [復元] ボタンをクリックします。
ここでは最初にバックアップした2行目のバックアップデータを復元します。
- 復元するコンポーネントを選択する画面が表示されます。ここではすべて選択して [次] ボタンをクリックします。
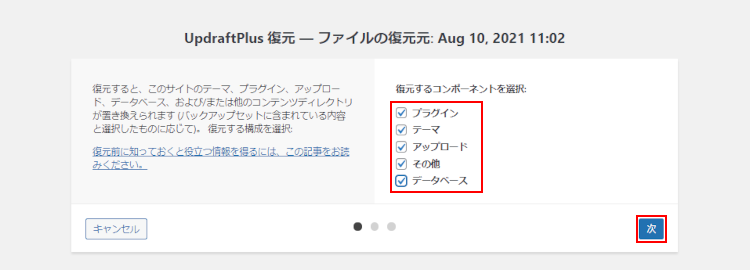
- [復元] ボタンをクリックします。
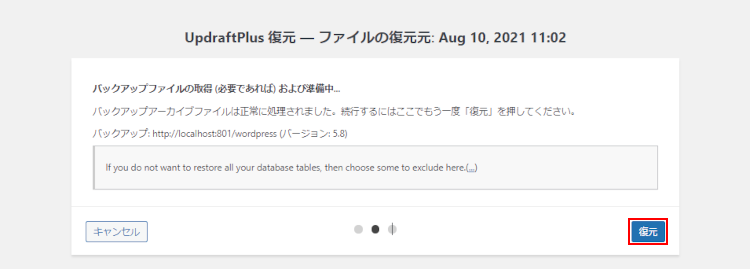
- 復元が実行されます。
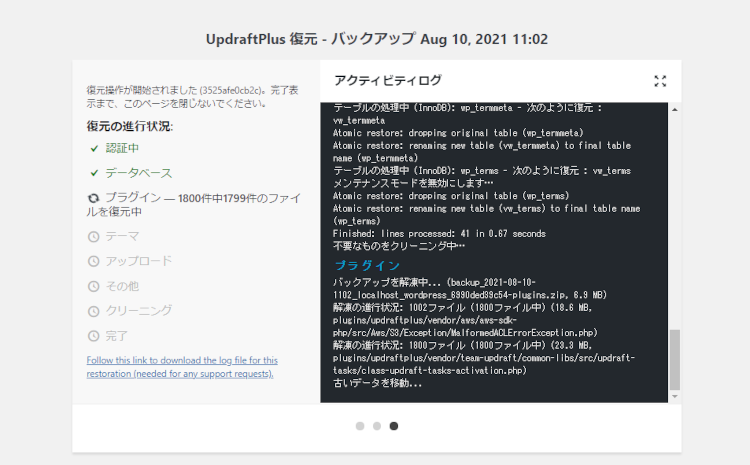
- 復元が終了したら [UpdraftPlus 設定に戻る] ボタンをクリックします。
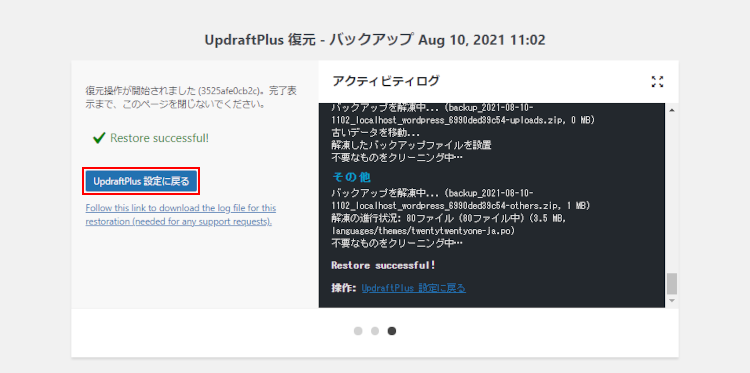
- 「バックアップが復元されました。」と表示されます。復元が成功するとoldフォルダが作成されていますので [古いディレクトリを削除] ボタンをクリックして削除します。
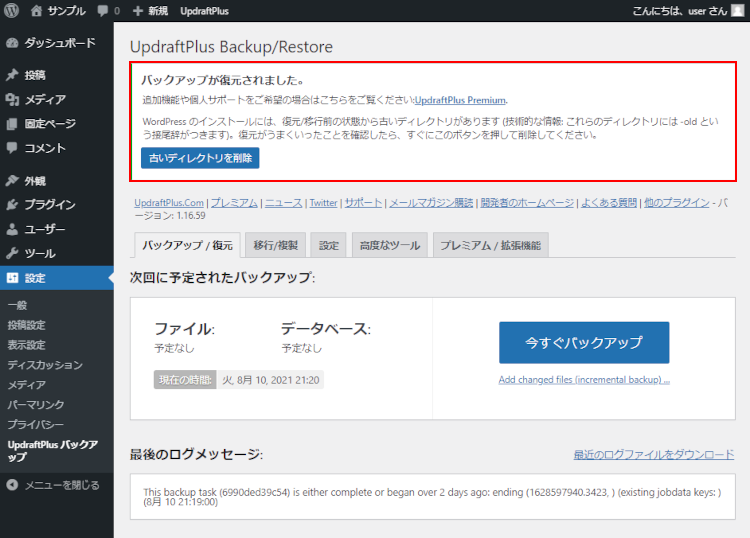
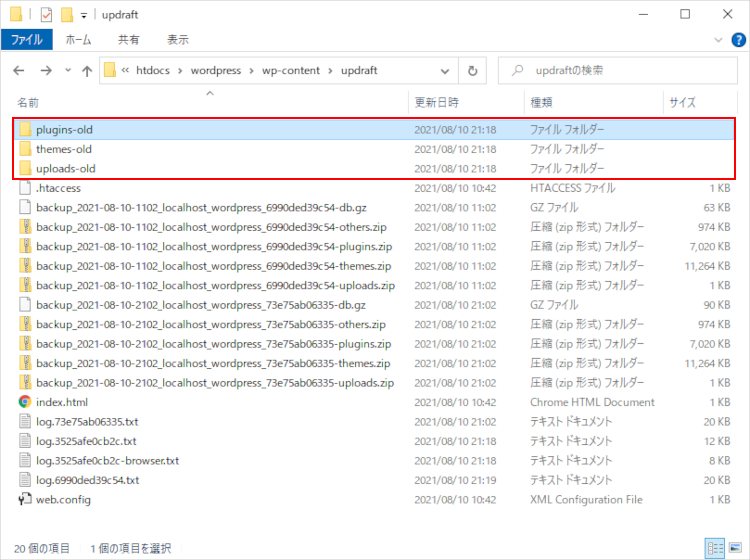
- 古いディレクトリが正常に削除されました。

まとめ
同じバックアップのプラグイン「BackWPup」と比較すると、クリックするだけでバックアップも復元もできるので操作性は「UpdraftPlus」のほうが良いです。
デメリットはバックアップの時間指定ができない点です。またバックアップデータも一つのzipファイルではないので世代管理したい場合は分かりにくいです。
以上、UpdraftPlusのインストールと使い方について解説しました。