
ビジネスサイトでは必須のお問い合わせフォーム。ここではWordPressサイトに簡単にお問い合わせフォームが作れるプラグイン「Contact Form 7」のインストールとお問い合わせフォームの設置方法について紹介します。
WordPres公式サイトはこちら https://ja.wordpress.org/plugins/contact-form-7/
目次
Contact Form 7とは

Contact Form 7は、WordPressで作成したサイトに問い合わせフォームを設置する代表的なプラグインです。初心者でも簡単にお問い合わせフォームを設置できます。
また、開発者が日本人で日本語のサポート情報サイトもあります。もちろん無料で利用できるプラグインです。
Contact Form 7のサポート情報はこちら https://contactform7.com/ja/
Contact Form 7の特徴
- ショートコードを貼り付けるだけてお問い合わせフォームが設置できる。
- 自動返信メールやサンクスページも設定可能。
- 日本語のサポート情報が多くトラブル時も解決しやすい。
Contact Form 7のインストール
- 管理画面の [プラグイン] → [新規追加] を選択します。
- 画面右のキーワードに「Contact Form 7」と入力すると「Contact Form 7」が検索され一覧に表示されます。
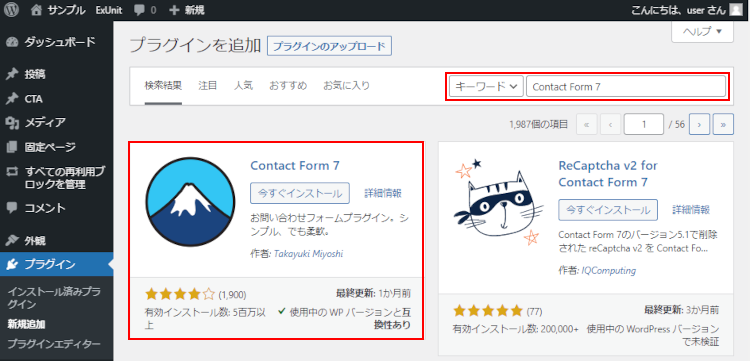
- [今すぐインストール] ボタンをクリックします。
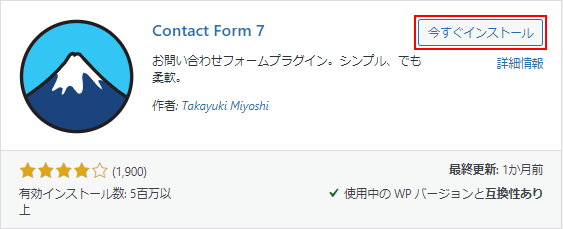
- インストールされたら [有効化] ボタンをクリックします。

- プラグインが有効化されたら、管理画面に新しく [お問い合わせ] が追加されます。
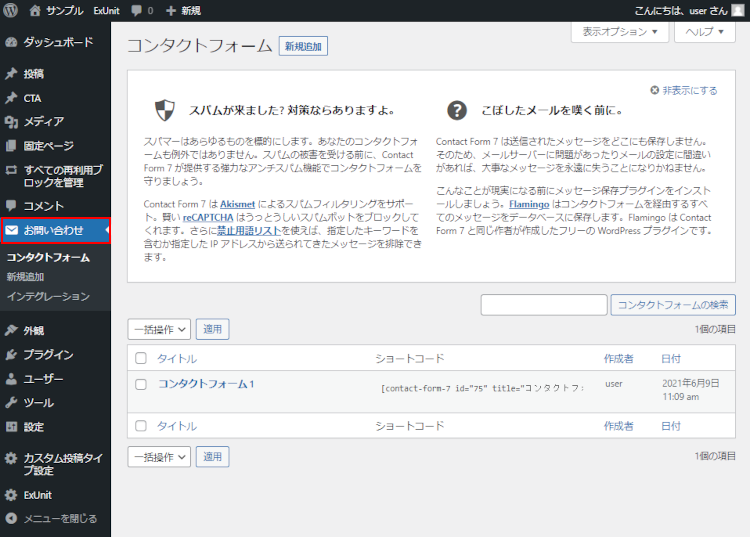
お問い合わせフォームを設置する
- 管理画面の [お問い合わせ]を選択します。
- 「コンタクトフォーム1」にカーソルを当てると「編集|複製」が表示されますので、[複製] リンクをクリックします。([編集] でも構いません。)

- 「コンタクトフォームの編集」画面が表示されますので、フォームのタイトルの「コンタクトフォーム 1_copy」を「お問い合わせ」に変更します。
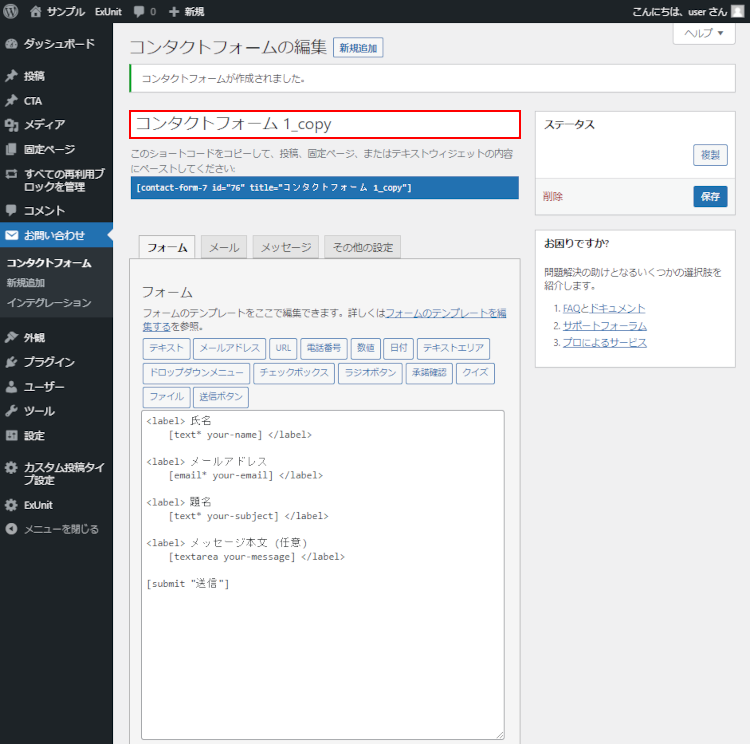
- フォームの中身はあらかじめテンプレートから用意されています。ここでは変更せずに [保存] ボタンをクリックします。

※[メール] タブをクリックするとメールの送信先が変更できます。メールの送信先は初期状態ではWordPressをインストールした時に登録したメールアドレスになります。必要に応じて変更してください。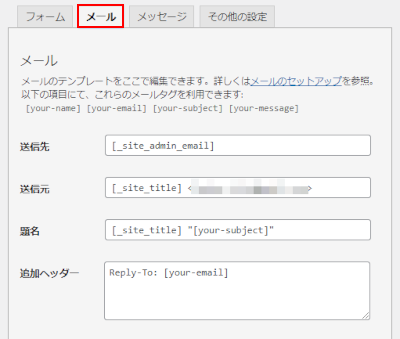
- 保存したら青い部分のショートコードを選択してコピーします。
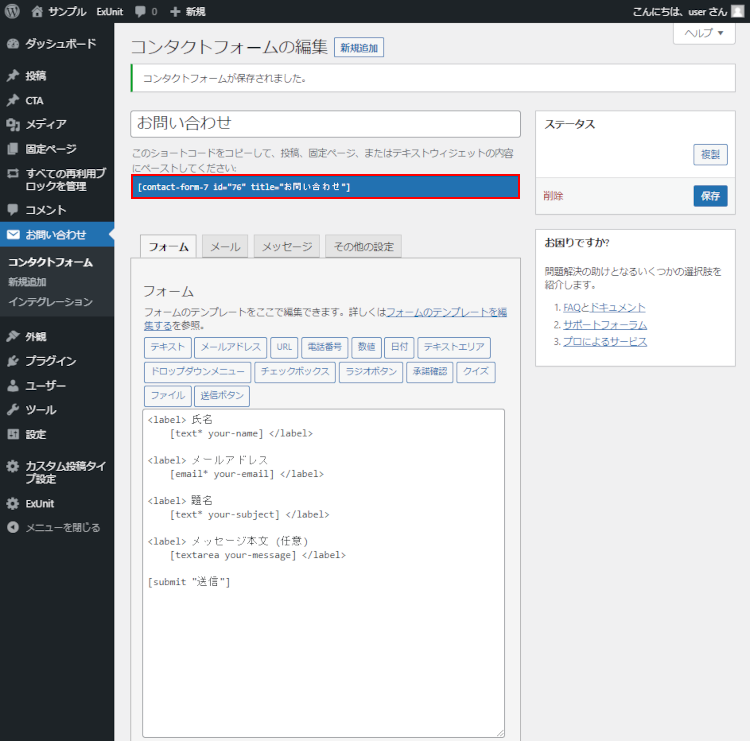
- お問い合わせの固定ページを編集で開きます。
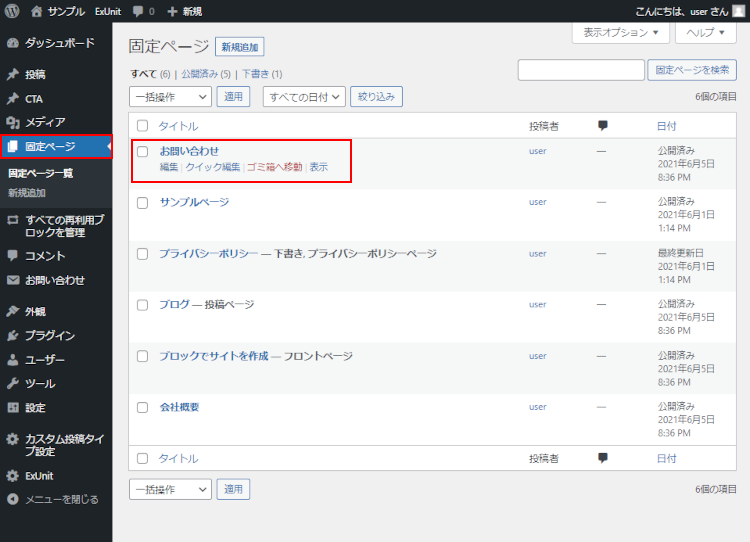
- コピーしたショートコードをお問い合わせの固定ページにショートコードとして貼り付けて [更新] ボタンをクリックします。

- お問い合わせの固定ページを表示してお問い合わせフォームが表示されていることを確認します。

お問い合わせフォームから送信してみる
実際にお問い合わせフォームから送信してみます。
送信に成功したら「ありがとうございます。メッセージは送信されました。」とメッセージが表示されます。
送信に失敗したら「メッセージの送信に失敗しました。後でまたお試しください。」とメッセージが表示されます。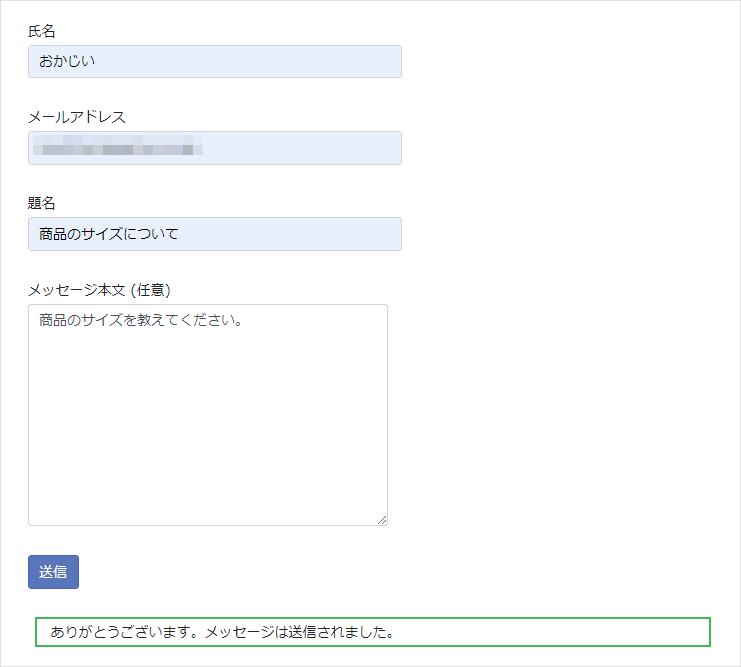
実際に受信したメールはこんな感じです。
まとめ
「Contact Form 7」は簡単にお問い合わせフォームが設置できて利用者も多いようです。テンプレートには日付、チェックボックス、ラジオボタン、ドロップダウンメニューなどもあり、送信された問い合わせ情報の分析にも役立ちそうです。
以上、Contact Form 7のインストールとお問い合わせフォームの設置方法について解説しました。