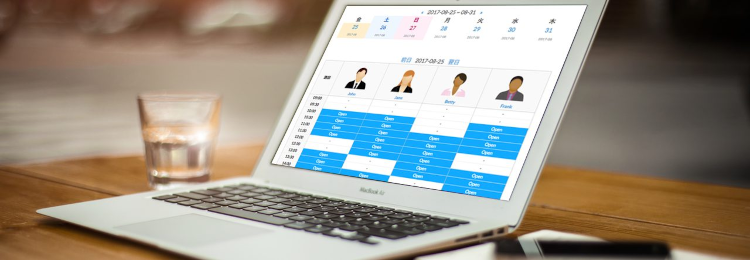
ここではWordPressサイトでマンツーマンのオンラインレッスンサイト向けにスケジューラと予約フォームを設置するプラグイン「Online Lesson Booking」で予約システムを構築する方法について紹介します。
目次
テーマを設定する
テーマはWordPress公式の「Twenty Seventeen」を使用します。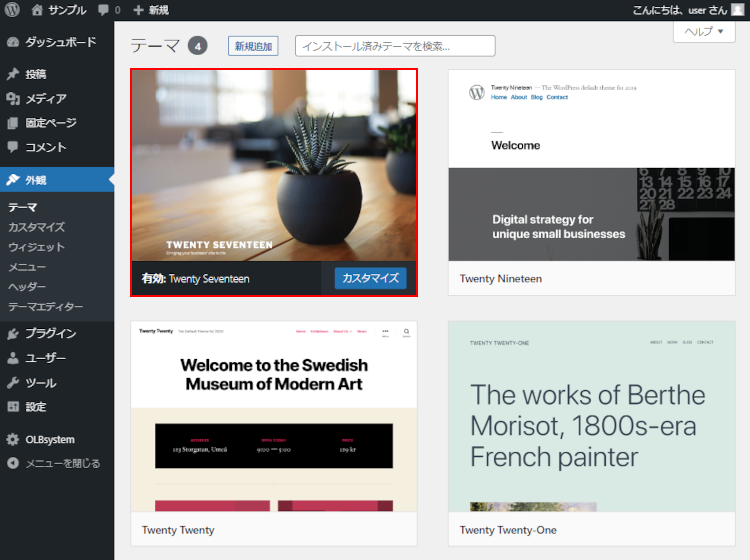
全般設定
管理画面の [OLBsystem] → [全般設定] を選択します。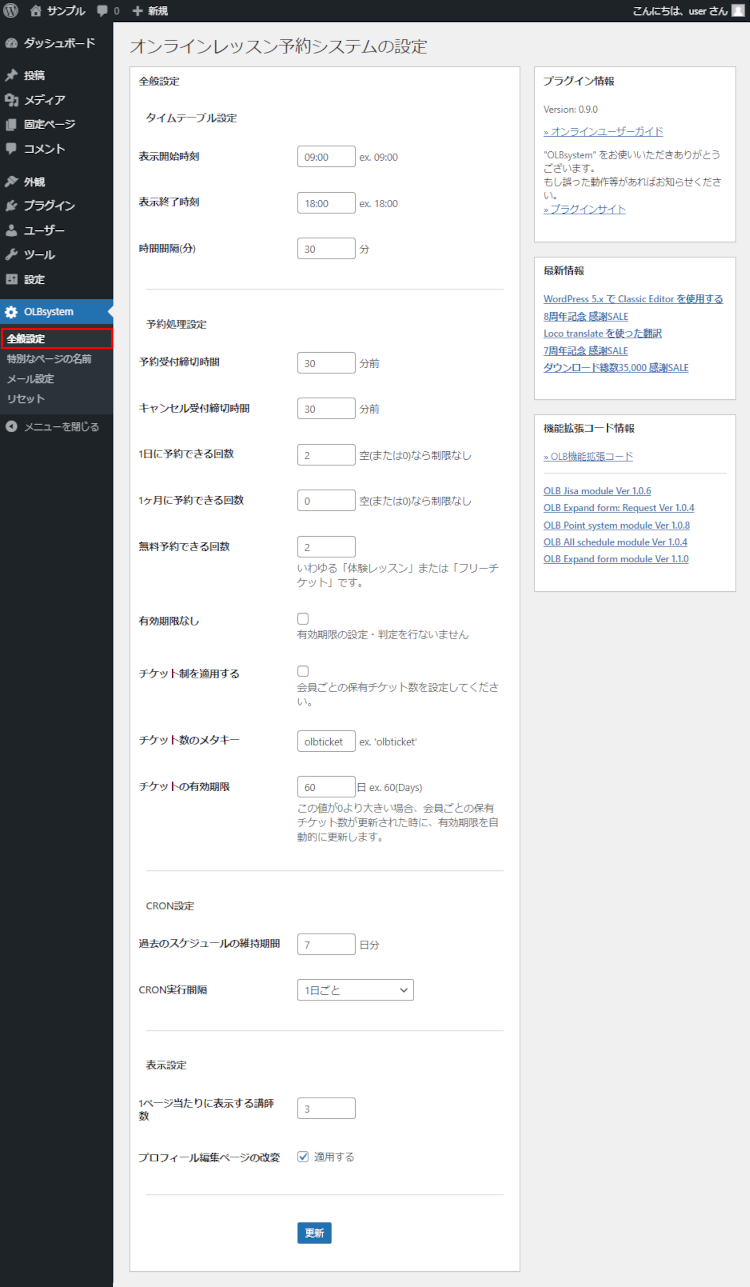
全般設定の項目は以下の通りです。デフォルトから変更した項目は設定値の欄に示します。
| 項目 | デフォルト | 設定値 | 備考 |
|---|---|---|---|
| 表示開始時刻 | 09:00 | ||
| 表示終了時刻 | 18:00 | ||
| 時間間隔(分) | 30分 | ||
| 予約受付締切時間 | 30分前 | ||
| キャンセル受付締切時間 | 30分前 | ||
| 1日に予約できる回数 | 2 | 1 | 空(または0)は制限なし |
| 1ヶ月に予約できる回数 | 0 | 空(または0)は制限なし | |
| 無料予約できる回数 | 2 | 0 | 入金前でも予約することができる回数です。 入金前でも「無料予約できる回数」までの予約ができます。いわゆる「体験レッスン」です。 「無料予約できる回数」を”0″にしておくと、会員は入金するまで予約できなくなります。 |
| 有効期限なし | OFF | OFFは有効期限なし ONは有効期限あり | |
| チケット制を適用する | OFF | OFFはチケット制を適用する ONはチケット制を適用しない | |
| チケット数のメタキー | olbticket | 会員の保有チケット数を保存するメタキーです。 | |
| チケットの有効期限 | 60日 | この値が0より大きい場合、会員ごとの保有チケット数が更新された時に、有効期限を自動的に更新します。 | |
| 過去のスケジュールの維持期間 | 7日分 | 60日分 | |
| CRON実行間隔 | 1日ごと | 30分ごと 1時間ごと 1日ごと 確認用(10秒ごと) | |
| 表示設定 | |||
| 1ページ当たりに表示する講師数 | 3人 | ||
| プロフィール編集ページの改変 | ON | ONは適用する OFFは適用しない |
特別なページの名前
管理画面の [OLBsystem] → [特別なページの名前] を選択します。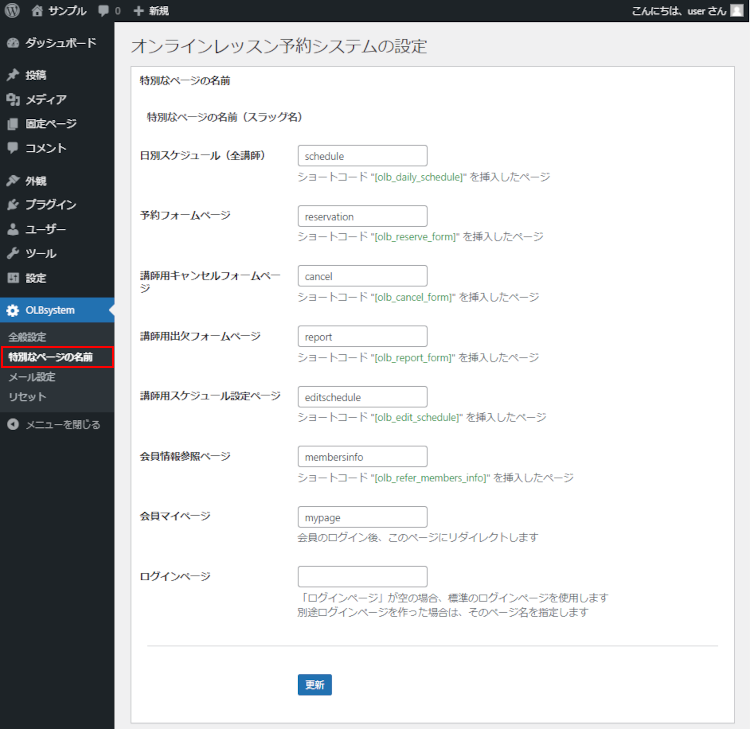
特別なページの名前(スラッグ名)の項目は以下の通りです。ここではデフォルトのままにしておきます。
| 項目 | デフォルト | 設定値 | 備考 |
|---|---|---|---|
| 日別スケジュール(全講師) | schedule | ショートコード “[olb_daily_schedule]” を挿入したページ | |
| 予約フォームページ | reservation | ショートコード “[olb_reserve_form]” を挿入したページ | |
| 講師用キャンセルフォームページ | cancel | ショートコード “[olb_cancel_form]” を挿入したページ | |
| 講師用出欠フォームページ | report | ショートコード “[olb_report_form]” を挿入したページ | |
| 講師用スケジュール設定ページ | editschedule | ショートコード “[olb_edit_schedule]” を挿入したページ | |
| 会員情報参照ページ | membersinfo | ショートコード “[olb_refer_members_info]” を挿入したページ | |
| 会員マイページ | mypage | 会員のログイン後、このページにリダイレクトします | |
| ログインページ | 「ログインページ」が空の場合、標準のログインページを使用します 別途ログインページを作った場合は、そのページ名を指定します |
メール設定
管理画面の [OLBsystem] → [メール設定] を選択します。
メール設定の項目は以下の通りです。ここではデフォルトのままにしておきます。
差出人メールアドレス
サンプル <xxxxxxxxxx@xxxxxx.xxx>
シグネチャ
サイト名、URL、所在地、連絡先などメールの署名を設定します。
----
サンプル
https://www.test.com
予約受付通知
件名
予約: %RESERVE_DATE% %RESERVE_TIME% %ROOM_NAME%
講師宛件名
予約: %RESERVE_DATE% %RESERVE_TIME% by %USER_NAME%(Skype: %USER_SKYPE%)
メッセージ
%USER_NAME% 様 (Skype: %USER_SKYPE%)
下記日時のご予約を受け付けました。
[予約ID] %RESERVE_ID%
[講師] %ROOM_NAME%
[日時] %RESERVE_DATE% %RESERVE_TIME%
(受付日時: %SEND_TIME%)
キャンセルされる場合は、%CANCEL_DEADLINE%までに
下記URLからお申し入れください。
%CANCEL_URL%
キャンセル受付通知
件名
キャンセル: %RESERVE_DATE% %RESERVE_TIME% %ROOM_NAME%
講師宛件名
キャンセル: %RESERVE_DATE% %RESERVE_TIME% by %USER_NAME%
メッセージ
%USER_NAME% 様 (Skype: %USER_SKYPE%)
下記日時のご予約のキャンセルを受け付けました。
[予約ID] %RESERVE_ID%
[講師] %ROOM_NAME%
[日時] %RESERVE_DATE% %RESERVE_TIME%
(受付日時: %SEND_TIME%)
講師都合によるキャンセルの通知
件名
講師都合によるキャンセル: %RESERVE_DATE% %RESERVE_TIME% %ROOM_NAME%
講師宛件名
講師都合によるキャンセル: %RESERVE_DATE% %RESERVE_TIME% by %USER_NAME%
メッセージ
%USER_NAME% 様 (Skype: %USER_SKYPE%)
講師の都合により、下記日時のご予約がキャンセルされました。
[予約ID] %RESERVE_ID%
[講師] %ROOM_NAME%
[日時] %RESERVE_DATE% %RESERVE_TIME%
[本文]
%MESSAGE%
(処理日時: %SEND_TIME%)
管理者にも通知する
予約・キャンセルの通知を管理者にもメールを送信したいにメールアドレスを設定します。空欄のときは管理者には通知されません。
複数の宛先に送信したい場合は、 メールアドレスをカンマで繋ぎます。
aaaaa@test.com,bbbbb@test.com
件名、宛件名、メッセージには以下の変数を使うことができます。
| 変数名 | 説明 |
|---|---|
| %USER_ID% | 予約者ID |
| %USER_NAME% | 予約者氏名 |
| %USER_LAST_NAME% | 予約者の姓 |
| %USER_FIRST_NAME% | 予約者の名 |
| %USER_EMAIL% | 予約者メールアドレス |
| %USER_SKYPE% | 予約者SkypeID |
| %USER_TERM% | 予約者の有効期限 |
| %USER_TERM_REM% | 予約者の有効期限の残り日数 |
| %USER_TICKETS% | 予約者が保有するチケット数(残) |
| %ROOM_NAME% | 講師名 |
| %ROOM_LAST_NAME% | 講師の姓 |
| %ROOM_FIRST_NAME% | 講師の名 |
| %ROOM_SKYPE% | 講師のSkypeID |
| %RESERVE_ID% | 予約ID |
| %RESERVE_DATE% | 予約対象日 |
| %RESERVE_TIME% | 予約対象時刻 |
| %SEND_TIME% | 予約受付日時 |
| %CANCEL_DEADLINE% | キャンセル受付期限 |
| %CANCEL_URL% | キャンセル申込URL |
メニューを作成する
管理画面の [外観] → [メニュー] を選択して、ヘッダーメニューを作成します。
インストールした際に、システムの運用上で必要な固定ページが自動作成されますので、その中から以下のページをメニューに表示させます。
・会員マイページ
・講師用スケジュール編集
・日別スケジュール(全講師)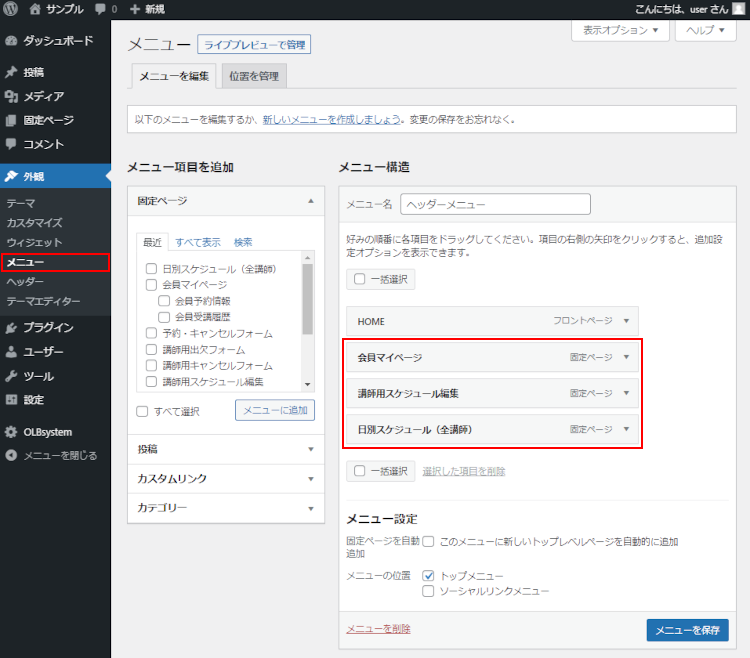
ヘッダーメニューが表示されてされていることを確認します。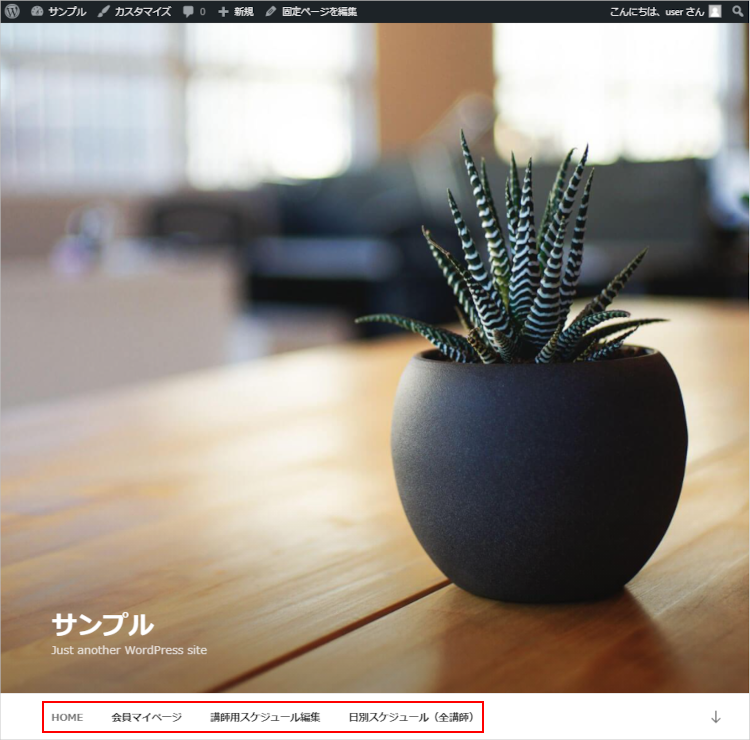
講師をユーザーとして登録する
- 管理画面の [ユーザー] → [新規作成] を選択して、ユーザーを作成します。
講師のユーザー名、メールアドレスなどを入力します。(ユーザー名は半角英数字で入力してください。)
画面下にある「Online-Booking-System 追加フィールド」の [講師属性] をチェックします。この項目をチェックすると、権限グループが自動的に [投稿者] になります。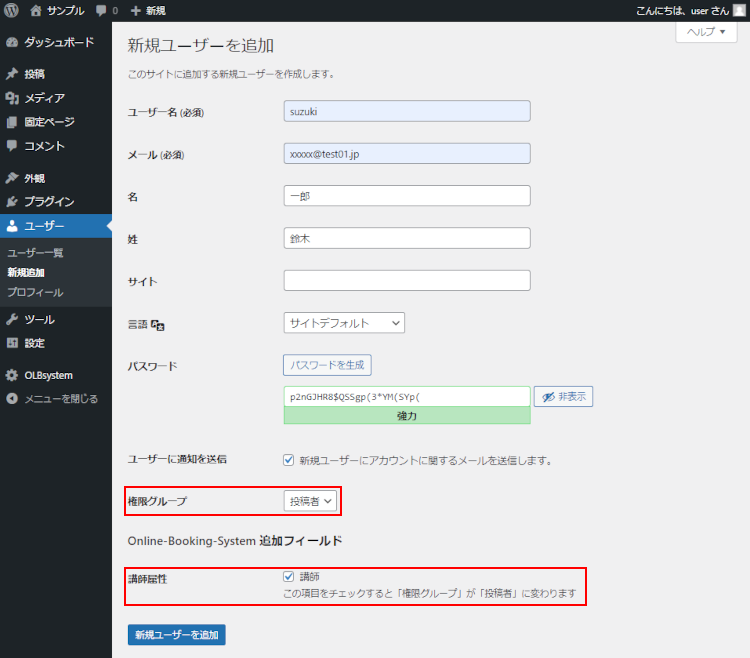
- ここでは3人の講師を登録してみました。
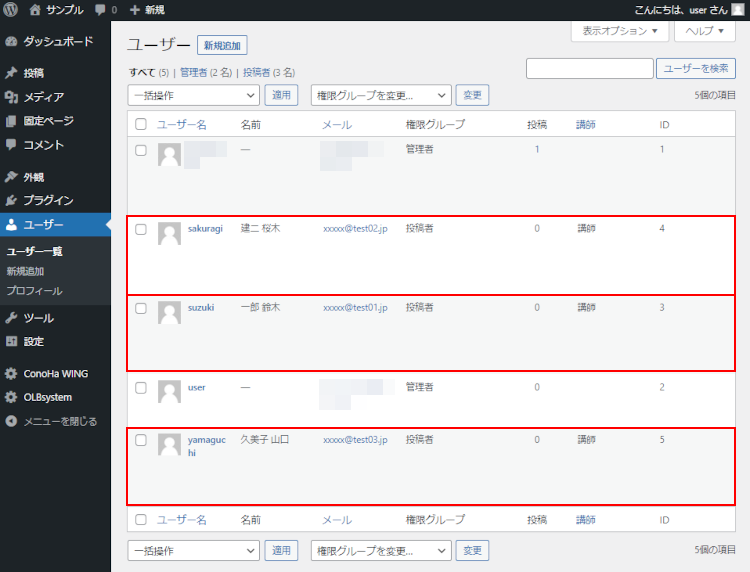
- 管理画面からサイトを表示します。メニューから「日別スケジュール(全講師)」を選択して、日別スケジュール(全講師)ページに登録した3人の講師が表示されることを確認します。
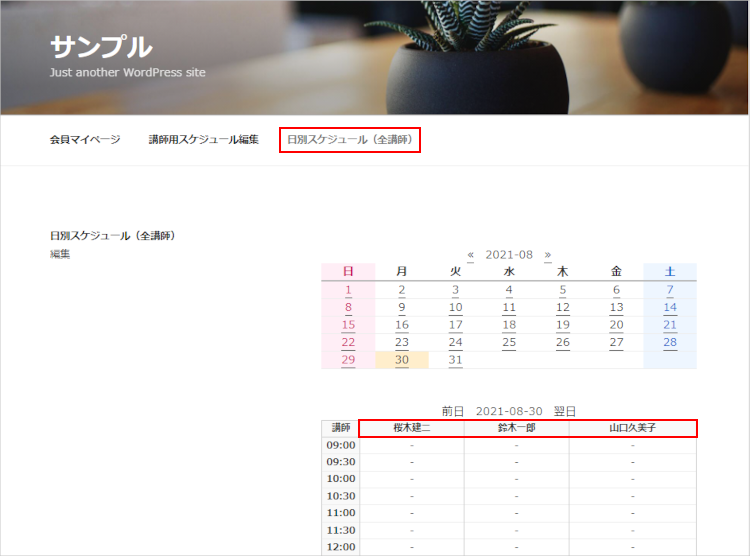
- 続けてメニューから「講師用スケジュール編集」を選択します。管理画面から講師用スケジュール編集ページを開くと講師の選択リストが表示されますので、講師を選択します。
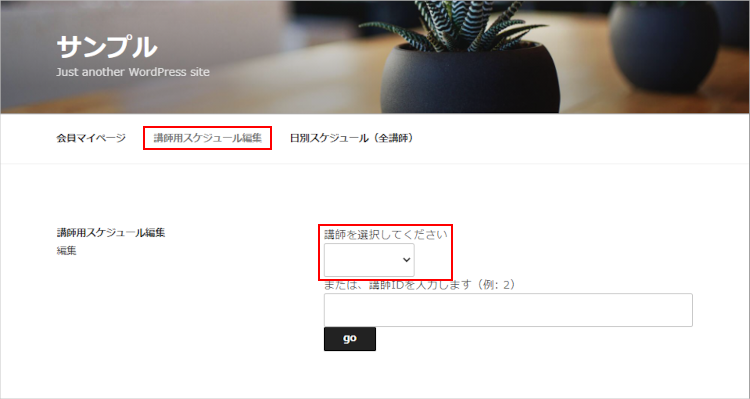
講師を選択すると講師のスケジュールが表示されます。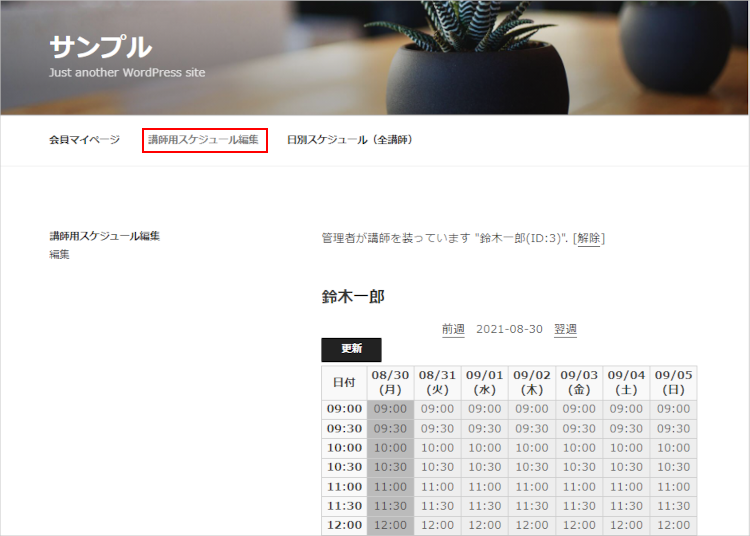
講師の紹介記事を作成する
- 管理画面の [投稿] → [カテゴリー] を選択して、講師の紹介記事用のカテゴリーを作成します。
ここでは名前を「先生」、スラッグを「teacher」として登録します。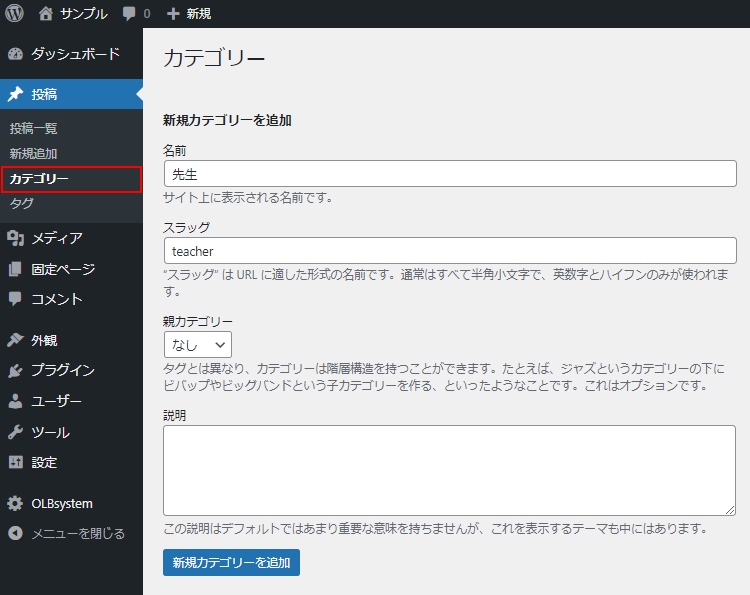
- 管理画面の [投稿] → [新規追加] を選択して、講師の紹介記事を作成します。Twenty Seventeenテーマでは、アイキャッチ画像がページ上部に大きく表示されるため、ここではカラムを使って画像とプロフィールを記載しました。
また、アイキャッチ画像は日別スケジュール(全講師)ページに表示されます。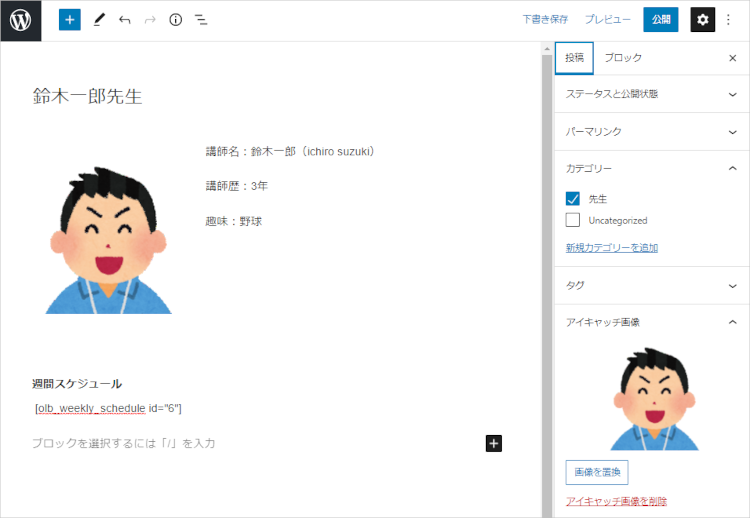
- 講師の紹介記事を作成したら、日別スケジュール(全講師)ページを開いて講師のアイキャッチ画像が表示されていることを確認します。
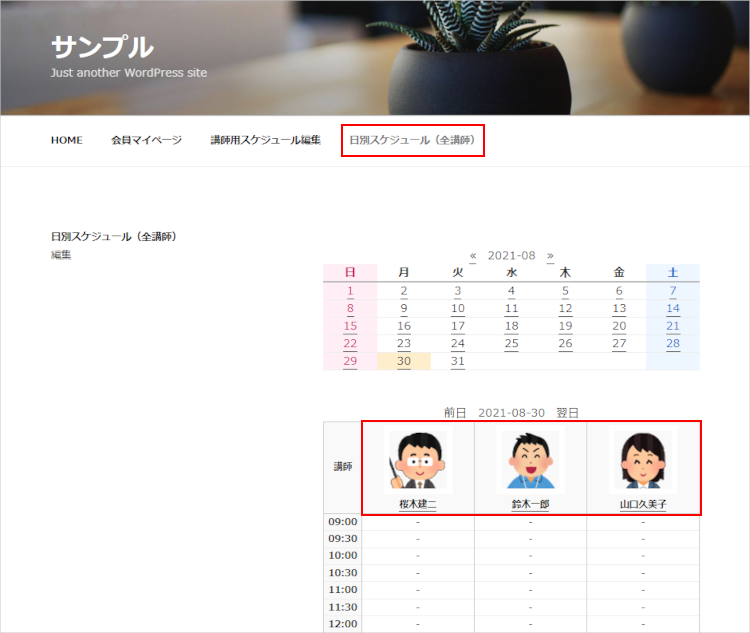
- 日別スケジュール(全講師)ページの講師名のリンクをクリックすると、講師の紹介記事が表示されます。
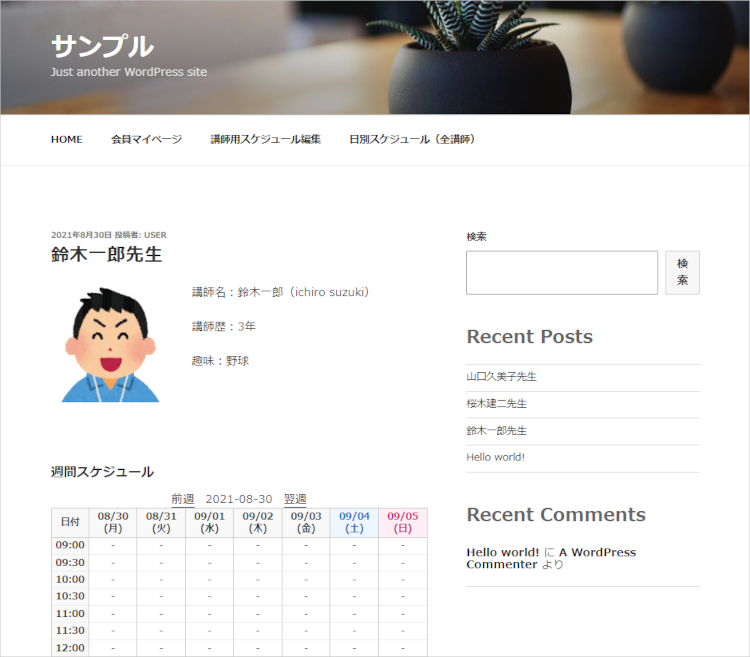
講師のスケジュールを編集する
- 講師のユーザーでログインして、講師用スケジュール編集ページを開きます。
- 時間割のセルをクリックして、開講・閉講を切り替えます。
行見出しの時間セルをクリックすると、その行(時間帯)が一括して開講・閉講の切り替えができます。
列見出しの日付セルをクリックすると、その列(日)が一括して開講・閉講の切り替えができます。
スケジュールを編集したら [更新] ボタンをクリックします。
- 日別スケジュール(全講師)ページを開いて講師のスケジュールを確認します。
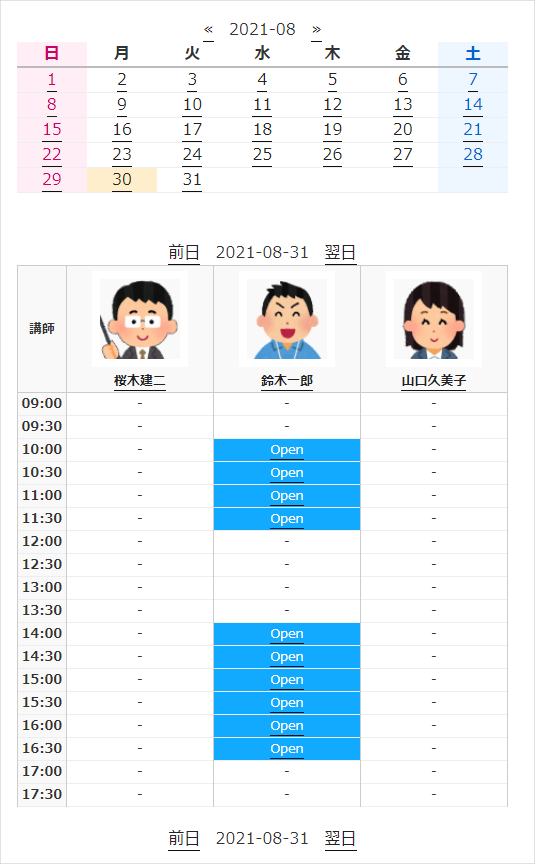
受講者が会員登録する
受講者自らが会員登録できるようにするには、WordPressの一般設定のメンバーシップの「だれでもユーザー登録ができるようにする」をチェックしておく必要があります。
- 管理画面の [設定] → [一般] を選択します。
一般設定のメンバーシップの「だれでもユーザー登録ができるようにする」をチェックして、画面下部の [変更を保存] ボタンをクリックします。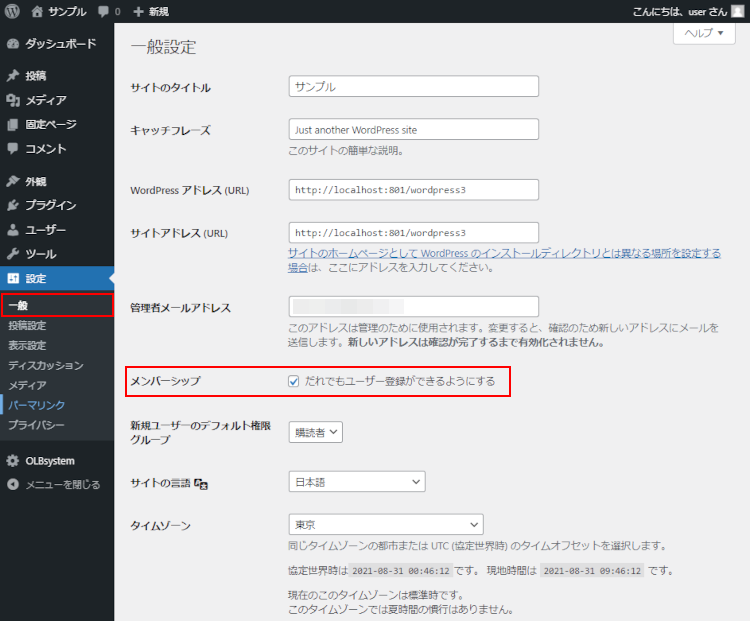
- 管理者または講師でログインしている場合はログアウトして、メニューから「会員マイページ」を選択します。

- ログイン画面が表示されますので、フォーム下の [登録] リンクをクリックします。
この [登録] リンクは、一般設定のメンバーシップの「だれでもユーザー登録ができるようにする」をチェックすると表示されます。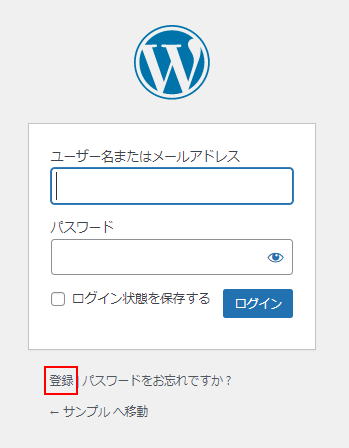
- 受講者のユーザー名とメールアドレスを入力して [登録] ボタンをクリックします。
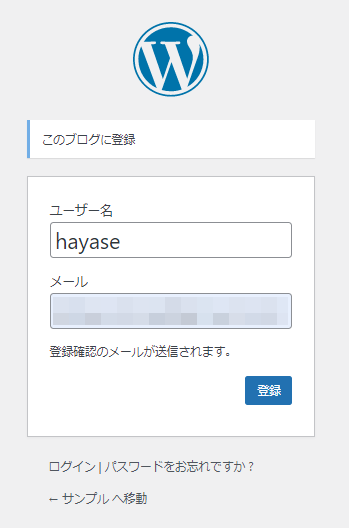
- 登録が完了すると「ログインの詳細」のメールが受講者に送信されます。
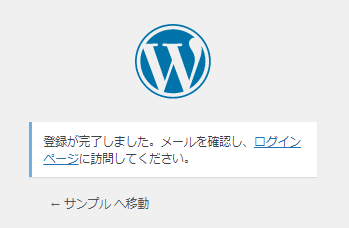
- 受講者は「ログインの詳細」のメールを開き、パスワードを設定するため赤枠のリンクをクリックします。
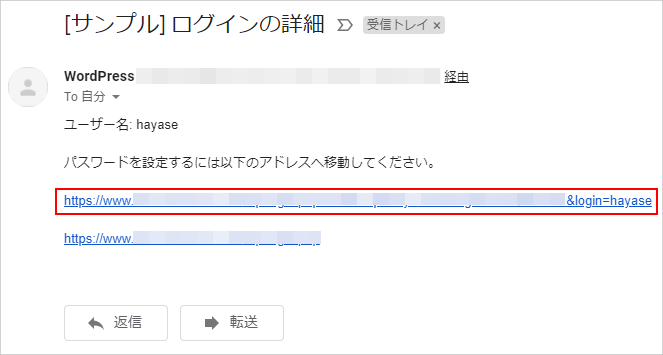
- 新しいパスワードを入力して [パスワードを保存] ボタンをクリックします。
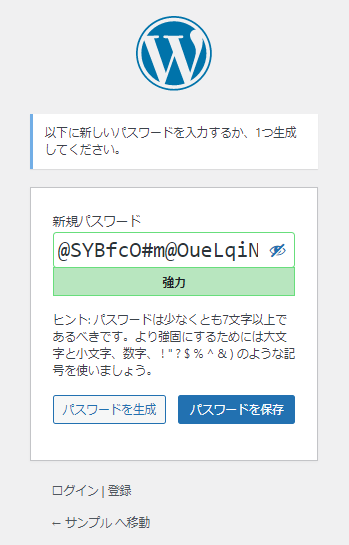
- 受講者が設定したパスワードにリセットされます。

- 管理画面の [ユーザー] → [ユーザー一覧] を選択すると、ユーザー一覧に会員登録した受講者が表示されています。
ユーザーは受講者がログイン画面でユーザー名とメールアドレスを入力して [登録] ボタンをクリックした時に登録されます。
受講者が予約を申し込む
受講者でログインして会員マイページを開きます。
しかし、会員登録してもユーザーの「有効期限」の欄は空の状態ですので有効期限は「期限切れです」となって予約はできません。
- 管理画面の [ユーザー] → [ユーザー一覧] を選択して、受講者を編集で開きます。
画面下にある「Online-Booking-System 追加フィールド」の「有効期限」に日付を設定して [ユーザーを更新] ボタンをクリックします。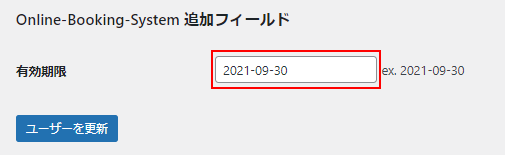
- 有効期限が設定されると、会員マイページの有効期限に設定した日付が表示されます。
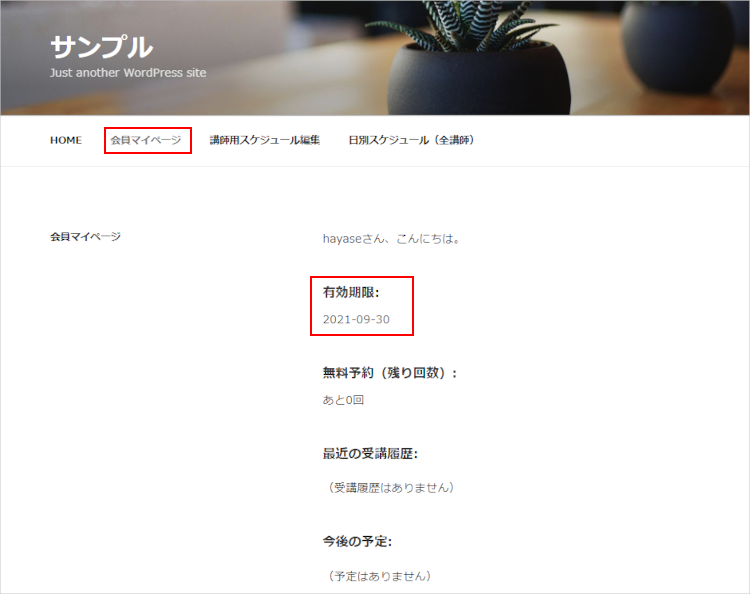
- 日別スケジュール(全講師)ページを開いて、予約したい講師のスケジュール表の「Open」セルをクリックします。

- 予約フォームが開きますので [予約] ボタンをクリックします。
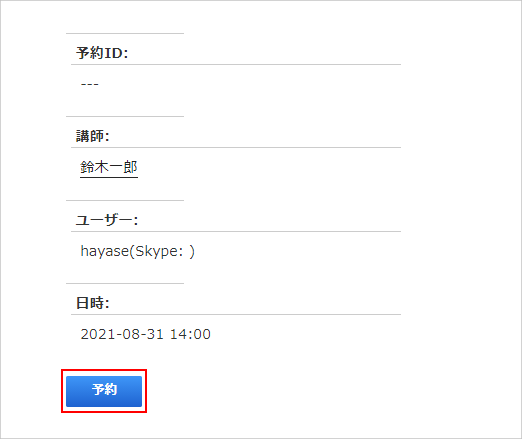
- 予約が正常に登録されると「予約しました」のメッセージが表示されます。
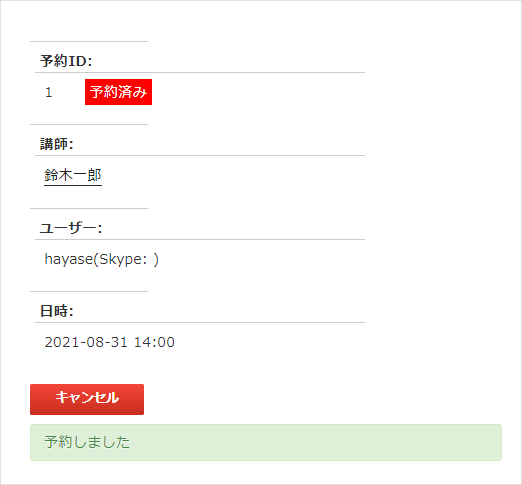
- 受講者には予約受付通知メールが届きます。
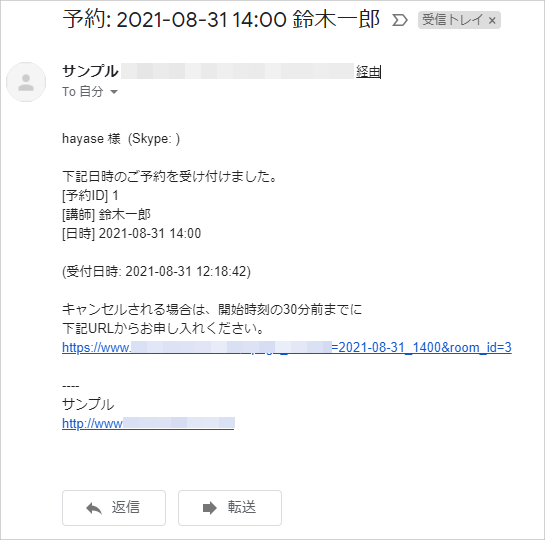
- 講師にも予約受付通知メールが届きます。
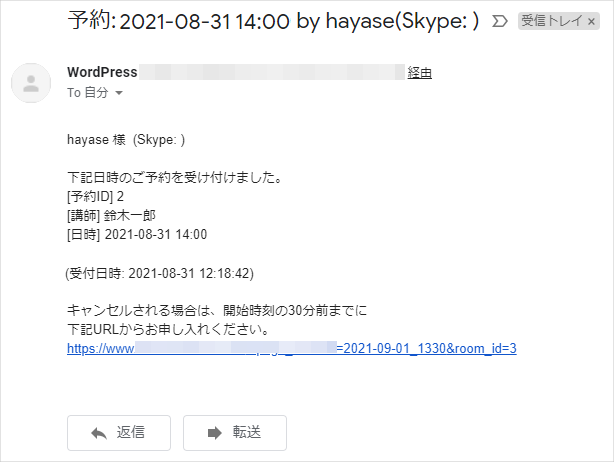
- 日別スケジュール(全講師)ページを確認すると予約された時間帯が「You」になっています。

受講者が予約をキャンセルする
- 受講者が予約をキャンセルする場合は、受講者でログインして会員マイページを開きます。
受講者の会員マイページに今後の予定に予約情報が表示されていますので、[キャンセル] リンクをクリックします。
- 予約フォームが開きますので [キャンセル] ボタンをクリックします。

- 予約が正常にキャンセルされると「キャンセルしました」のメッセージが表示されます。予約キャンセル通知メールが受講者と講師に送信されます。
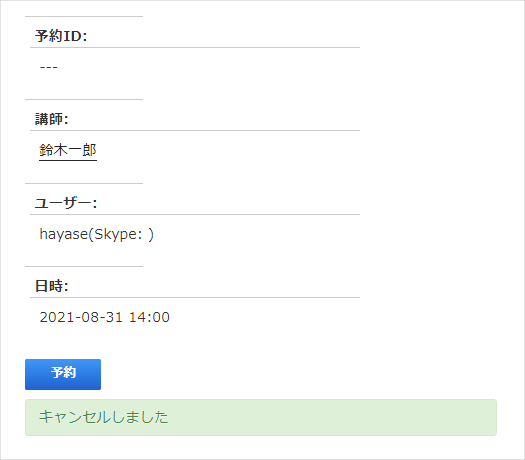
講師の都合で予約をキャンセルする
- 講師の都合でが予約をキャンセルする場合は、講師でログインして講師用スケジュール編集ページを開きます。
講師用スケジュールで予約をキャンセルしたい時間帯のセルをクリックします。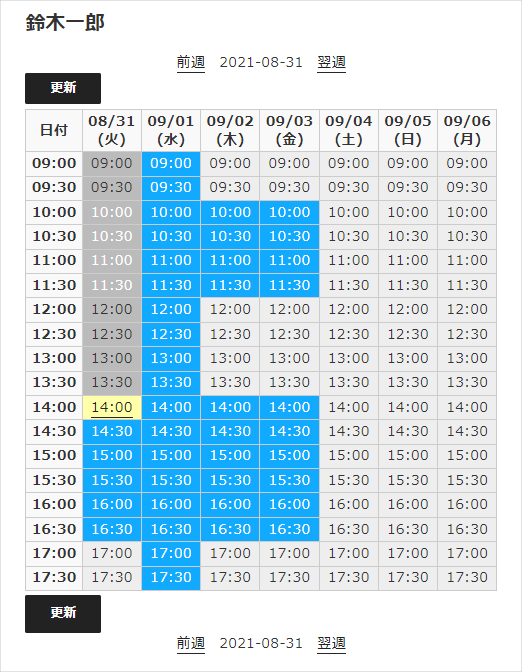
- 予約キャンセルフォームが開きますので、メッセージを入力して [キャンセル] ボタンをクリックします。
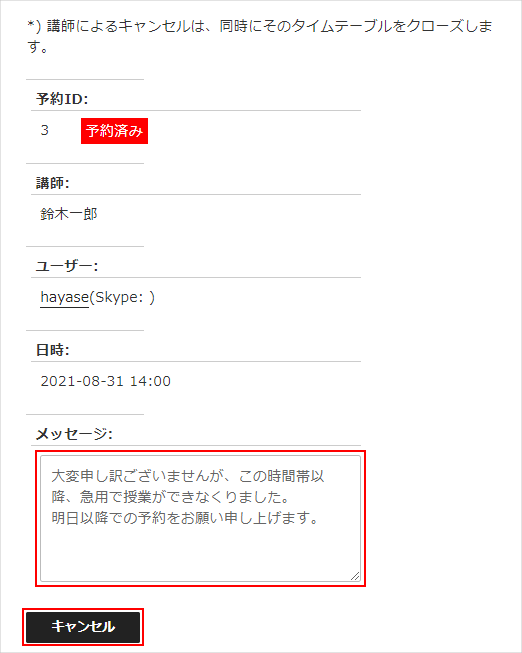
- キャンセル受付締切時間が過ぎていると「キャンセル受付時間を過ぎました。キャンセルはできません。」のメッセージが表示されます。
ここではキャンセル受付締切時間を30分に設定していたので時間切れとなってしまいました。同様に受講者もキャンセル受付締切時間が過ぎるとキャンセルできません。
- キャンセル受付締切時間を過ぎていなければ、受講者に講師都合によるキャンセルの通知メールが送信されます。
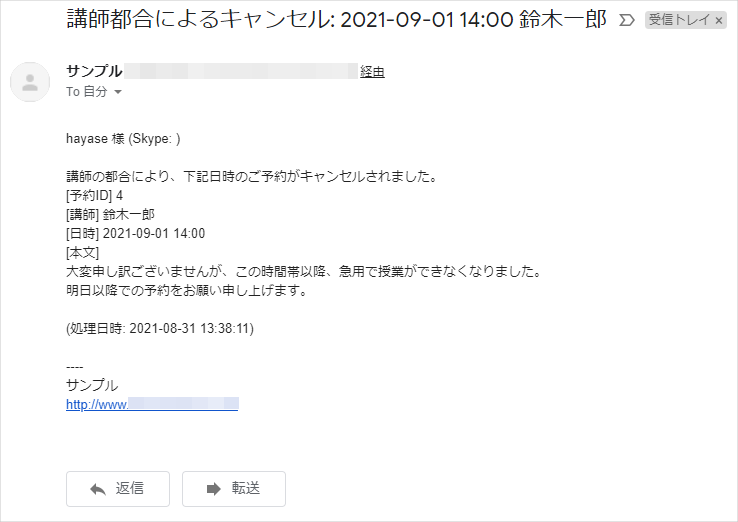
ログアウトのリンクを設置する
ログアウトする機能がなかったので、ウィジェットにログアウトのリンクを貼っておきます。やり方は色々あると思いますが、今回は簡易的に以下のコードをHTMLとして記述してみました。
<p><a href="http://localhost:801/wordpress3/wp-login.php?action=logout">ログアウト</a></p>
まとめ
「Online Lesson Booking」は国産のプラグインで日本語のオンラインマニュアルも用意されていますし、他のプラグインより比較的わかりやすい作りになっていると思います。
スケジュールフォームと予約フォームのデザインも良く、カスタマイズせずにそのまま使えそうです。
「Online Lesson Booking」が使えるか検証するために今回構築してみましたが、プラグインは問題なく使えそうです。
以上、Online Lesson Bookingで予約システムを構築する方法について解説しました。