
ここではWordPressサイトのデータをバックアップできるプラグイン「BackWPup」のインストールと使い方について紹介します。
WordPres公式サイトはこちら https://ja.wordpress.org/plugins/backwpup/
目次
BackWPupとは

BackWPupは、WordPressのサイトデータをバックアップできる無料のプラグインです。
WordPressのファイルやフォルダ、データベースもバックアップすることができます。
BackWPupの特徴
- スケジュールを設定して自動バックアップが可能。
- 手動でいつでもバックアップが可能。
- Dropboxやローカルマシンなど保存場所を選択できる。
BackWPupのインストール
- 管理画面の [プラグイン] → [新規追加] を選択します。
- 画面右のキーワードに「BackWPup」と入力すると「BackWPup」が検索され一覧に表示されます。
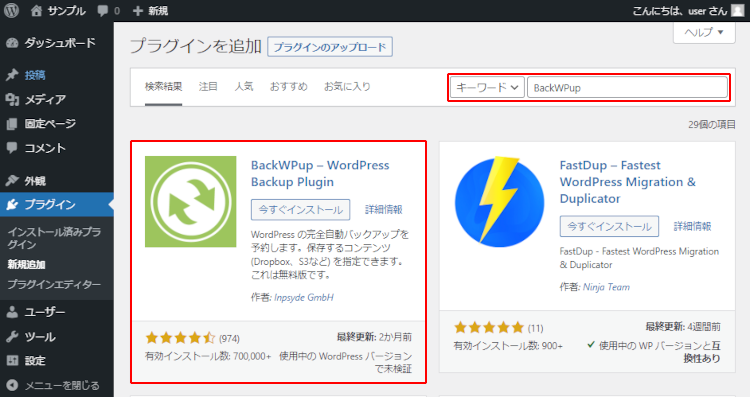
- [今すぐインストール] ボタンをクリックします。
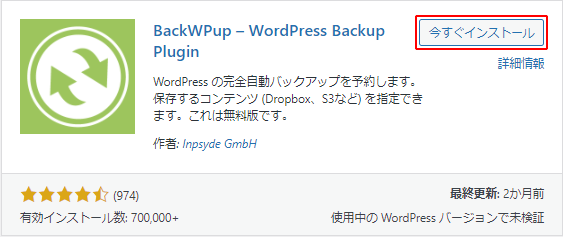
- インストールされたら [有効化] ボタンをクリックします。

- プラグインが有効化されたら以下の画面が表示されます。

バックアップジョブを作成する
- 管理画面の [BackWPup] → [新規ジョブを追加] を選択します。
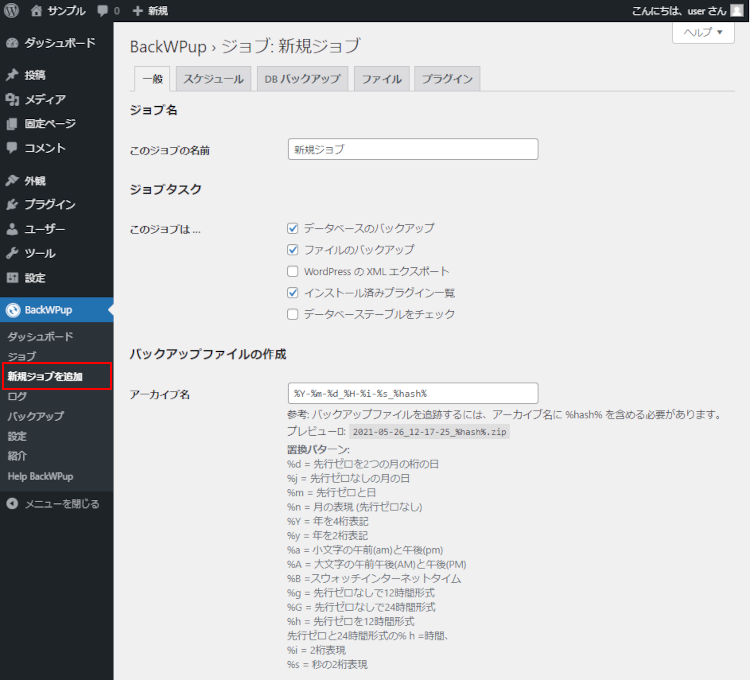
- [一般] タブで「このジョブの名前」を設定します。
ここでは「Daily Backup」とします。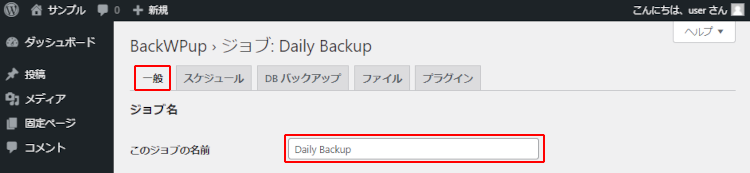
- 画面をスクロールして「バックアップファイルの保存方法」で、[フォルダーへバックアップ] をチェックします。
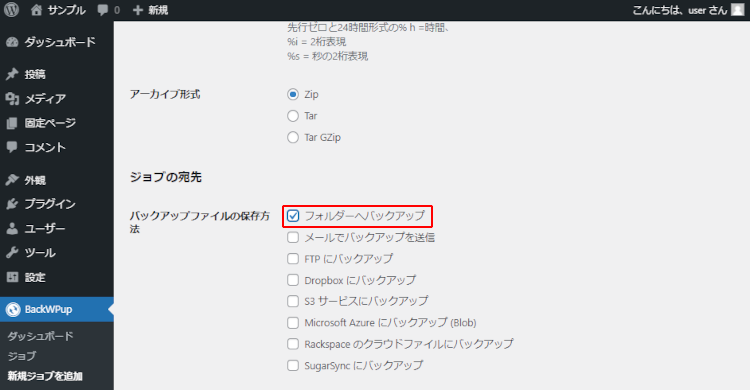
- 画面下の [変更を保存] をクリックします。
- 管理画面の [BackWPup] → [ジョブ] を選択すると、ジョブ一覧に新規追加したジョブが表示されます。

手動でバックアップを実行する
- 管理画面の [BackWPup] → [ジョブ] を選択してジョブ一覧を表示します。
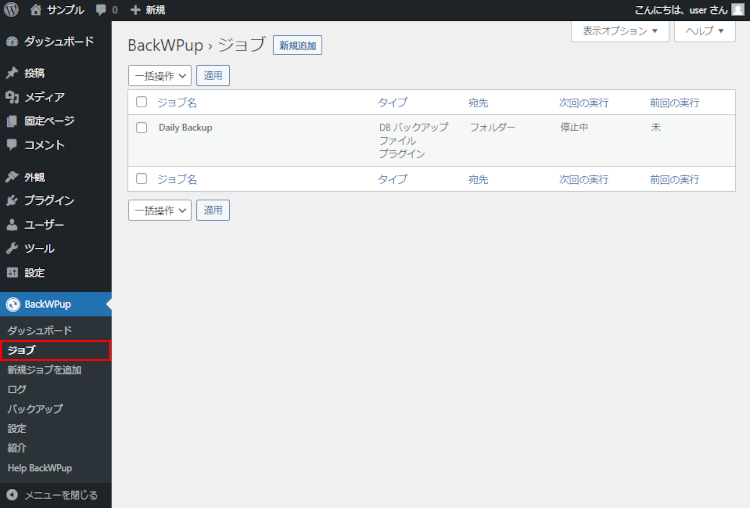
- 実行するジョブにカーソルを当てると「編集|コピー|削除|今すぐ実行」が表示されますので、[今すぐ実行] リンクをクリックします。
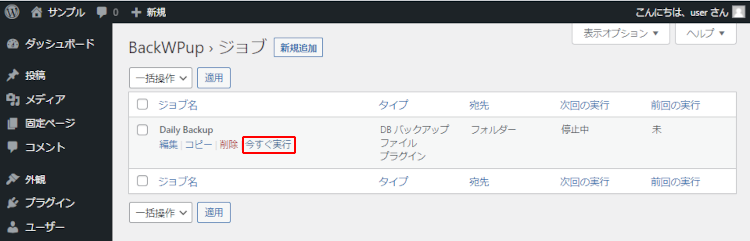
- [今すぐ実行] リンクをクリックすると、すぐにバックアップが開始されます。
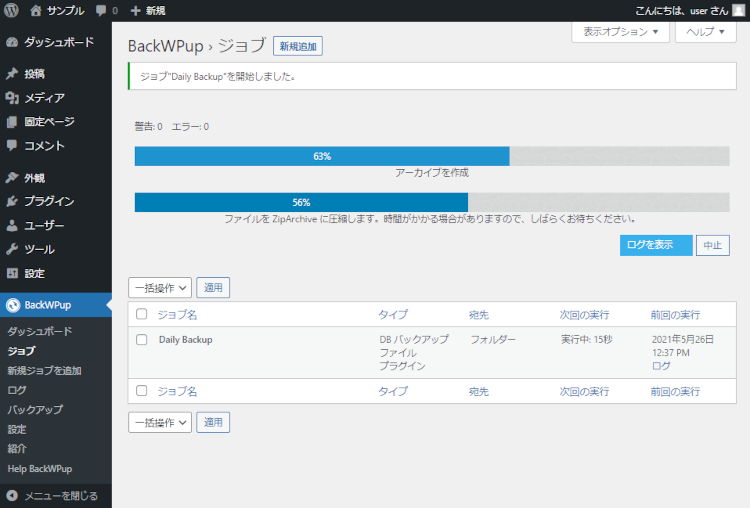
- バックアップが正常に終了すると以下の画面になります。
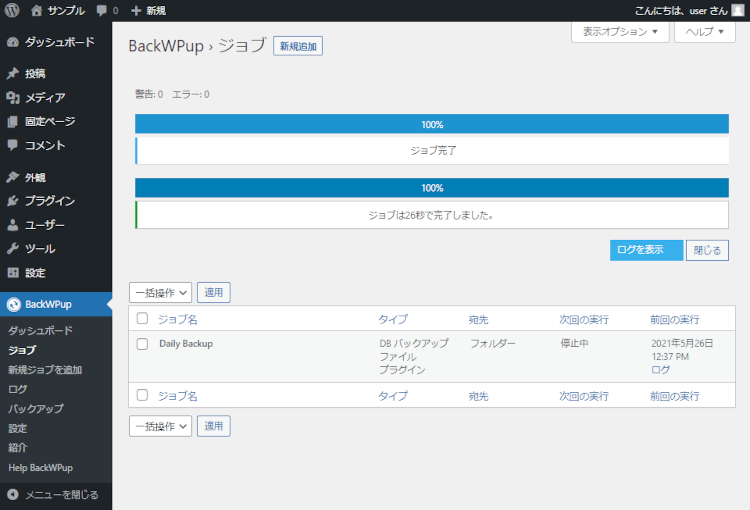
バックアップファイルの確認とダウンロード
- 管理画面の [BackWPup] → [バックアップ] を選択すると、「バックアップ アーカイブを管理」画面にバックアップした情報の一覧が表示されます。
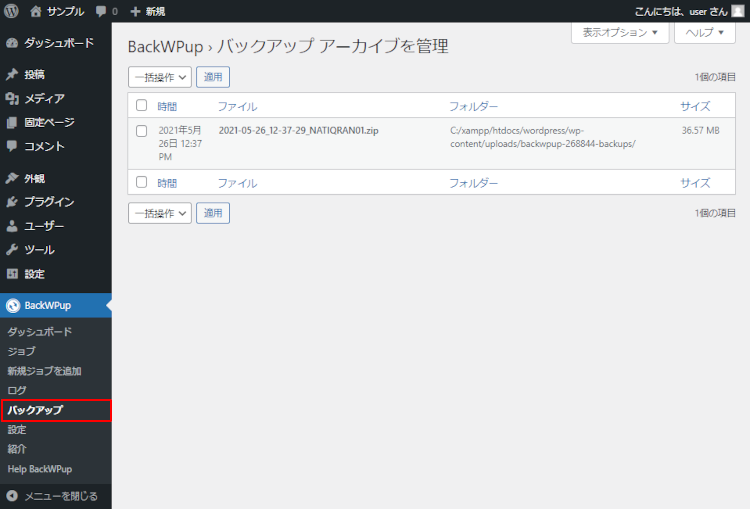
- バックアップファイルの格納場所は「フォルダー」欄に表示されています。
ここではXAMPPを使ってWordPressをローカルに構築していますので、「C:/xampp/htdocs/wordpress/wp-content/uploads」フォルダに出力されます。
エクスプローラーでバックアップフォルダを開いて確認します。
- バックアップファイルはダウンロードすることができます。
「バックアップ アーカイブを管理」画面からダウンロードしてしたいファイルにカーソルを当てると「削除|ダウンロード」が表示されますので、[ダウンロード] リンクをクリックするとダウンロードできます。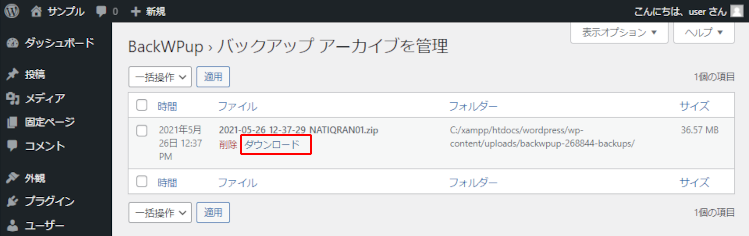
スケジュールを設定して自動バックアップする
- 管理画面の [BackWPup] → [ジョブ] を選択してジョブ一覧を表示します。
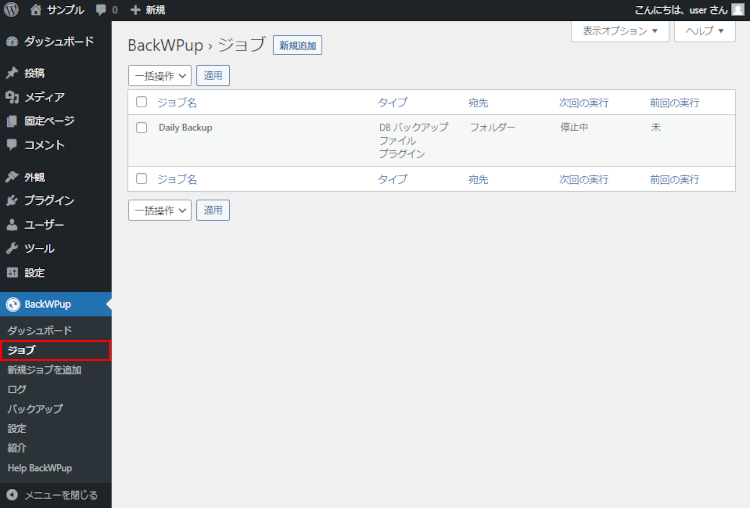
- 対象のジョブにカーソルを当てると「編集|コピー|削除|今すぐ実行」が表示されますので、[編集] リンクをクリックします。
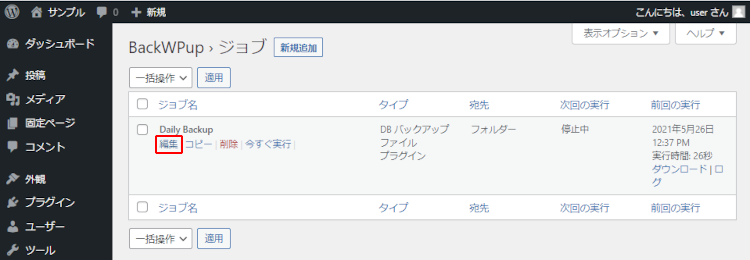
- [スケジュール] タブを選択して、ジョブの開始方法で [WordPress の cron] を選択します。
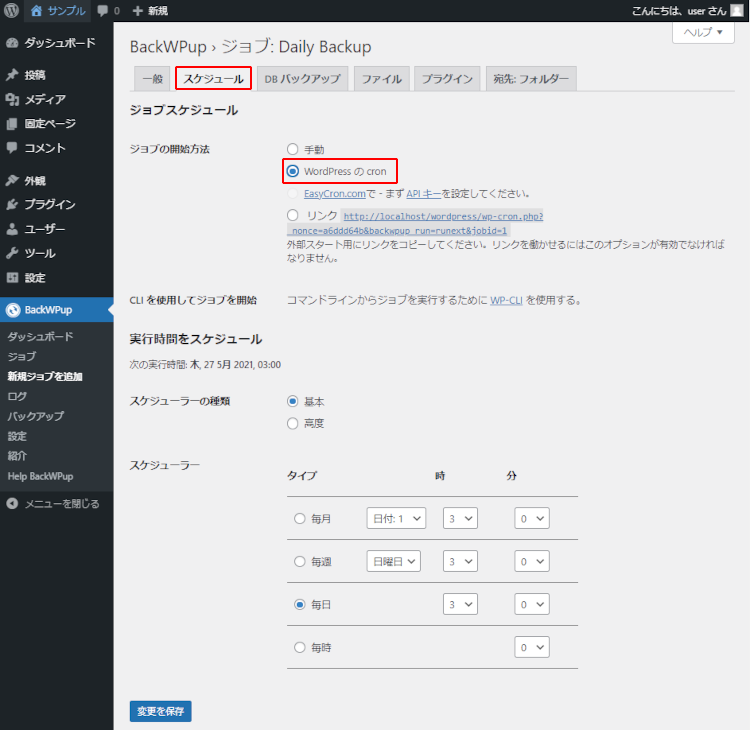
- スケジューラーでタイプ、時、分を設定します。
ここでは毎日12時に実行するように設定します。
- 画面下の [変更を保存] をクリックします。これで自動バックアップの設定が完了です。
バックアップファイルを復元する
- バックアップファイルのzipファイルを解凍します。
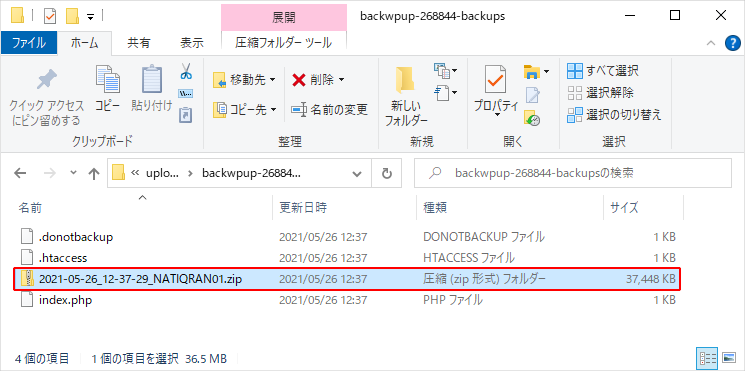
- 解凍したフォルダをWordPress本体のフォルダにコピーします。
ここではXAMPPを使ってWordPressをローカルに構築していますので、WordPressは「C:\xampp\htdocs」フォルダに格納されています。
念のために元のWordPressフォルダはコピーしておきます。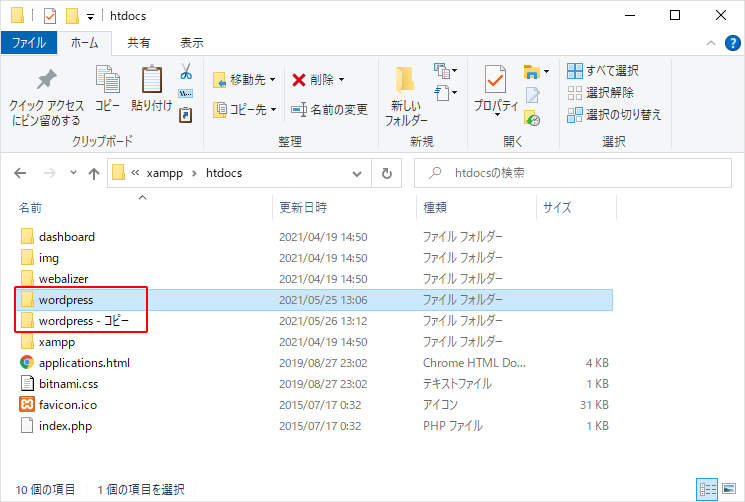
復元作業は以上です。レンタルサーバーなど環境によっては復元方法が異なるかもしれません。
まとめ
新しいプラグインをインストールしたらサイトが表示されなくなったことがあったので、新しいプラグインをインストールする前は「BackWPup」でバックアップを取るようにしています。レンタルサーバーでは自動バックアップしてくれるところもありますが、自分でバックアップできると安心です。
以上、BackWPupのインストールと使い方について解説しました。