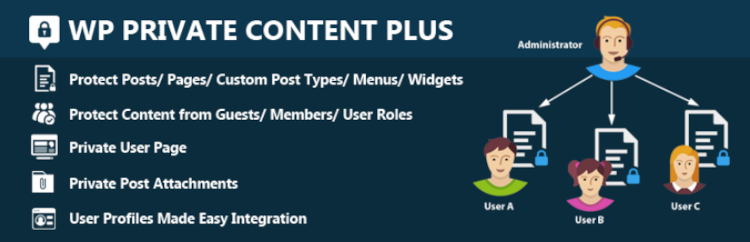
ここではWordpressのユーザーの権限によって、特定の投稿と固定ページを閲覧可能にするプラグイン「WP Private Content Plus」のインストールと使い方について紹介します。
WordPres公式サイトはこちら https://ja.wordpress.org/plugins/wp-private-content-plus/
目次
WP Private Content Plusとは

WP Private Content Plusは、ユーザーの権限(編集者、投稿者、寄稿者、購読者)によって特定の投稿と固定ページを閲覧可能にする無料のプラグインです。
会員制サイトでログインした会員のユーザーの権限によって閲覧できるページと、閲覧できないページを設定できます。
有料版ではさらに色々な制限をかけることができるようです。
WP Private Content Plusの特徴
- ユーザーの権限(編集者、投稿者、寄稿者、購読者)ごとに閲覧制限がかけられる。
- ユーザーごとに閲覧制限がかけられる。
- 閲覧する権限がない人が閲覧制限のかかったページにアクセスした場合は、指定のページにリダイレクトすることができる。
- サイト全体にパスワードによる保護設定が可能。
- サイト全体を封鎖して、指定のページにリダイレクトすることができる。
WP Private Content Plusのインストール
- 管理画面の [プラグイン] → [新規追加] を選択します。
- 画面右のキーワードに「WP Private Content Plus」と入力すると「WP Private Content Plus」が検索され一覧に表示されます。
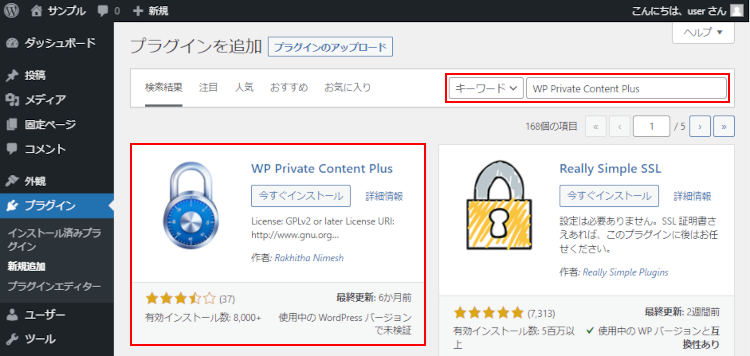
- [今すぐインストール] ボタンをクリックします。
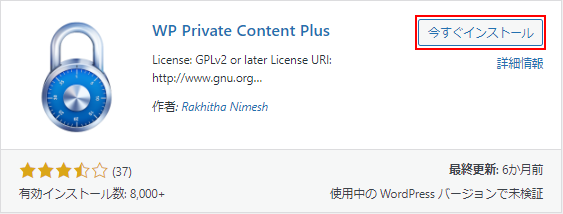
- インストールされたら [有効化] ボタンをクリックします。

- プラグインが有効化されたら以下の画面が表示されます。管理画面のメニューに「Private Content Settings」が追加されます。
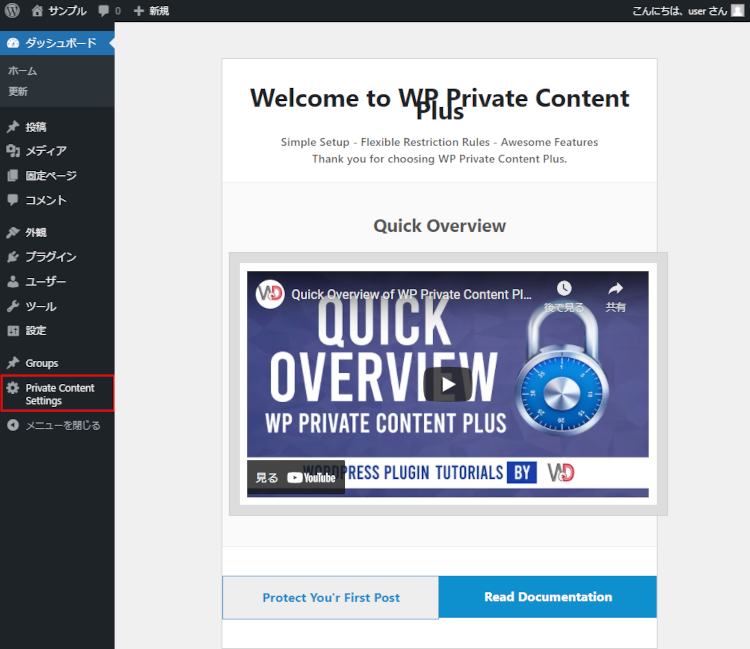

WP Private Content Plusの設定画面
WP Private Content Plus の設定画面は英語表記で沢山の設定項目があります。
まずは WP Private Content Plus の設定画面を見ていきます。
管理画面の [Private Content Settings] を選択します。
Private Content Settings – General Settings
[General Settings] タブは一般設定です。プラグインの機能を有効/無効、閲覧拒否された場合のリダイレクトURLを設定します。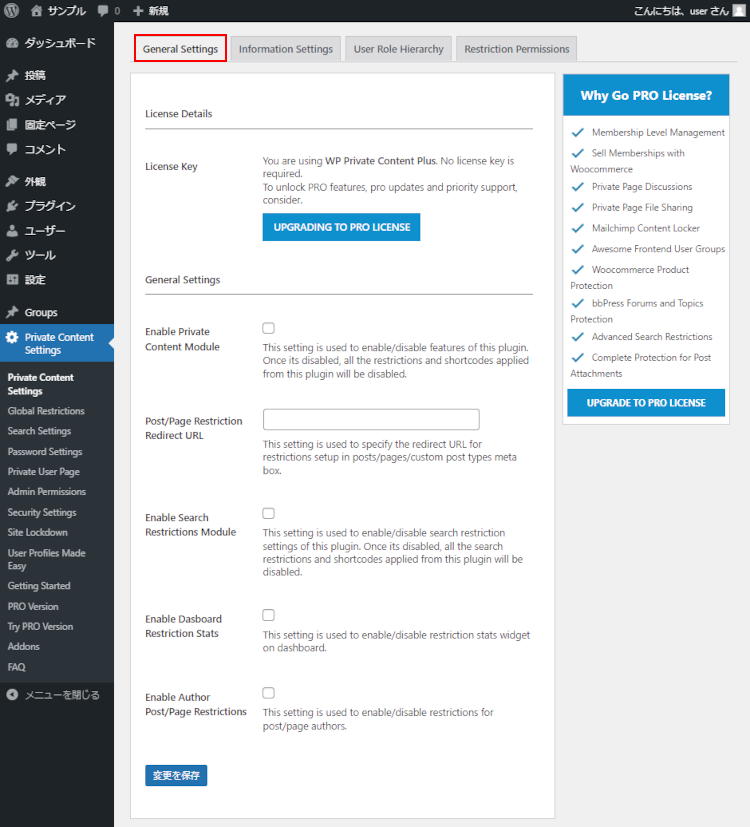
Private Content Settings – Information Settings
[Information Settings] タブは情報設定です。有料版の機能のようです。
Private Content Settings – User Role Hierarchy
[User Role Hierarchy] タブはユーザーロール階層の設定です。順番を変更できます。
Private Content Settings – Restriction Permissions
[Restriction Permissions] タブは制限権限の設定です。WP Private ContentPlus に制限を追加できるユーザーロールを指定するために使用されます。
その他
WP Private Content Plus は非常に多機能です。 管理画面には上記以外にも以下のメニューがあります。
- Global Restrictions(グローバルな制限)
- Search Settings(検索設定)
- Password Settings(パスワード設定)
- Private User Page(プライベートユーザーページ)
- Admin Restrictions(管理者権限)
- Security Settings(セキュリティ設定)
- Site Lockdown(サイト封鎖)
- User Profiles Made Easy(ユーザープロファイルが簡単に)
- Getting Started(入門)
- PRO Version(PROバージョン)
- Try PRO Version(PROバージョンをお試しください)
- Addons(アドオン)
- FQA(よくある質問)
ユーザー権限で閲覧制限をかける
ここではユーザー権限で閲覧制限をかける使い方について紹介します。
検証のために以下のユーザーを作成しました。
・user(管理者)
・u-editor(編集者)
・u-author(投稿者)
・u-subscriber(購読者)
- 管理画面の [Private Content Settings] を選択して以下の項目を設定します。
・[Enable Private Content Module] をチェックして機能を有効にします。
・[Post/Page Restriction Redirect URL] には閲覧拒否された場合のリダイレクトURLを設定します。
- 次に検証のためにユーザー権限用の固定ページを作成します。
- まず権限に関係ない公開ページを作成します。
WP Private Content Plus 制限設定の Visibility はデフォルトのまま [Please Select] を選択します。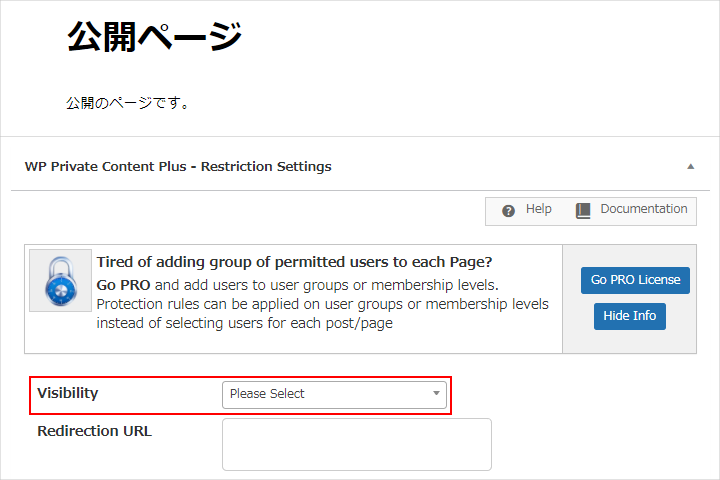
- 購読者のみ閲覧できるページを作成します。
WP Private Content Plus 制限設定の Visibility は [Selected User Roles] を選択して、Allowed User Roles は [Subscriber] をチェックします。
Visibility には以下の種類があります。
・Everyone(みんな)
・Guests(ゲスト)
・Members(メンバー)
・Selected User Roles(選択したユーザーロール)
・Selected Use(選択したユーザー) - 投稿者のみ閲覧できるページを作成します。
WP Private Content Plus 制限設定の Visibility は [Selected User Roles] を選択して、Allowed User Roles は [Author] をチェックします。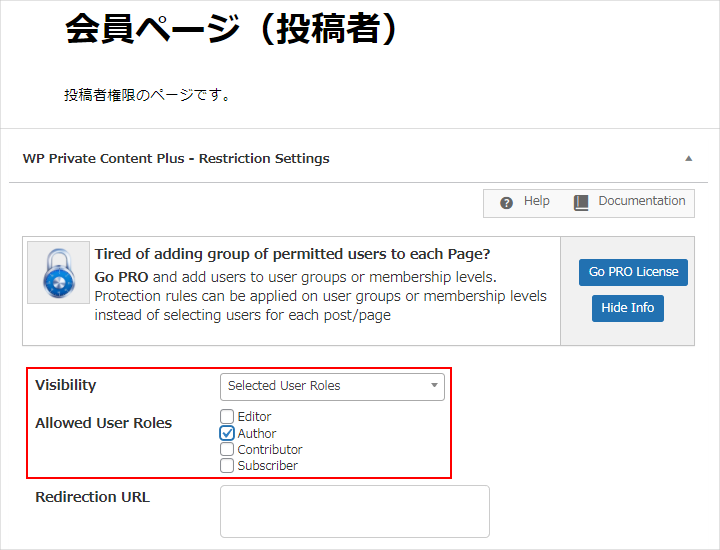
- 編集者のみ閲覧できるページを作成します。
WP Private Content Plus 制限設定の Visibility は [Selected User Roles] を選択して、Allowed User Roles は [Editor] をチェックします。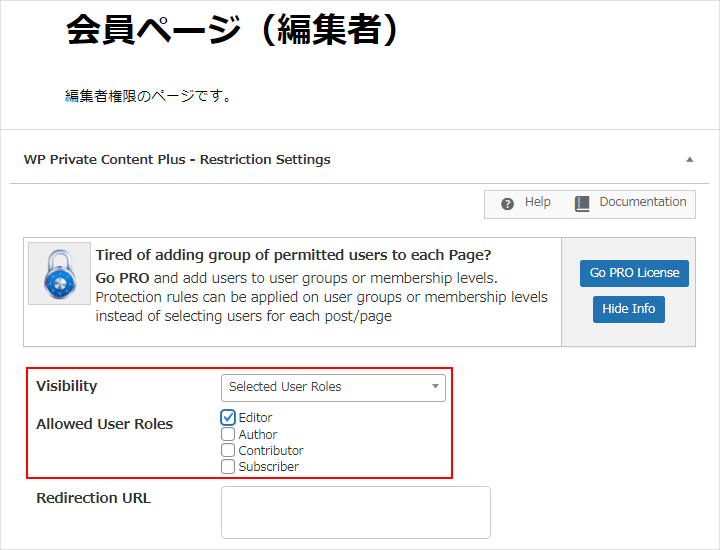
- 閲覧拒否された場合のリダイレクト用のページを作成します。
WP Private Content Plus 制限設定の Visibility はデフォルトのまま [Please Select] を選択します。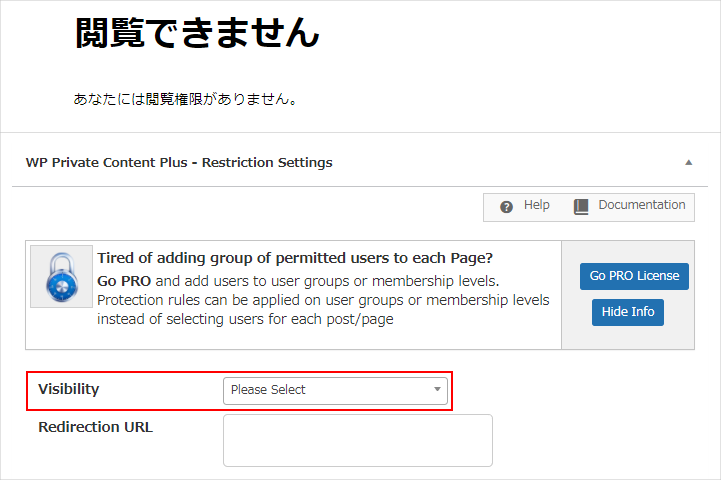
- 各ページのリンクを貼ったトップページとメニューを作成します。また、トップページにはログインボタンを用意します。
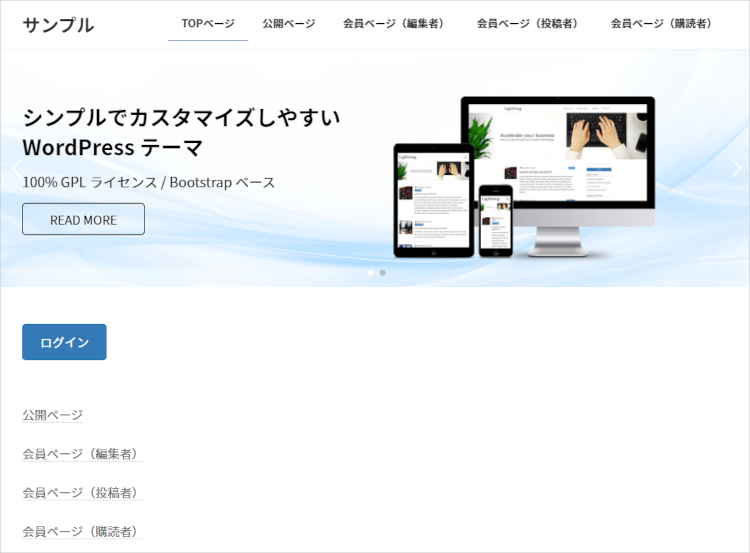
- ログインせずに会員ページ(購読者)をクリックすると、閲覧拒否された場合のリダイレクト用ページに遷移します。その他の会員ページも閲覧拒否されます。
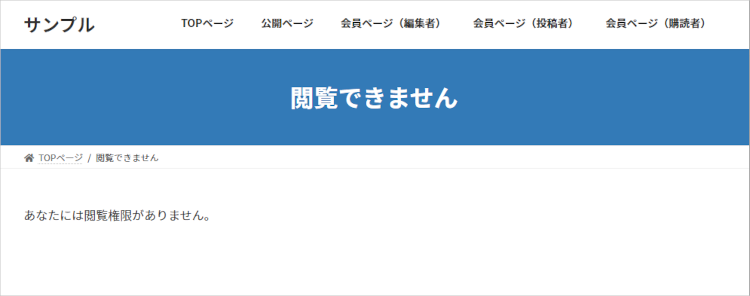
- 購読者でログインして会員ページ(購読者)をクリックすると、会員ページ(購読者)に遷移します。その他の会員ページでは閲覧拒否されます。
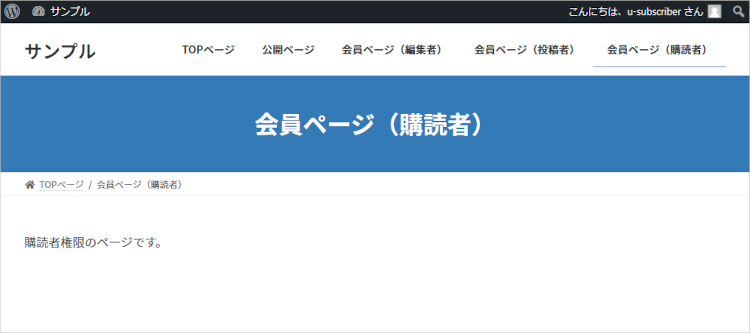
- 投稿者でログインして会員ページ(投稿者)をクリックすると、会員ページ(投稿者)に遷移します。その他の会員ページでは閲覧拒否されます。
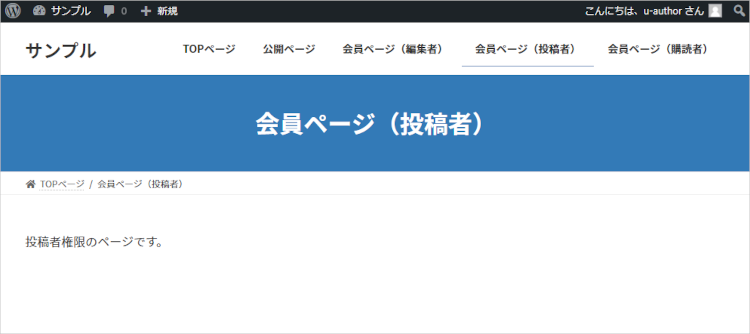
- 編集者でログインして会員ページ(編集者)をクリックすると、会員ページ(編集者)に遷移します。その他の会員ページでは閲覧拒否されます。

- 公開ページはどのユーザー権限でも閲覧できます。
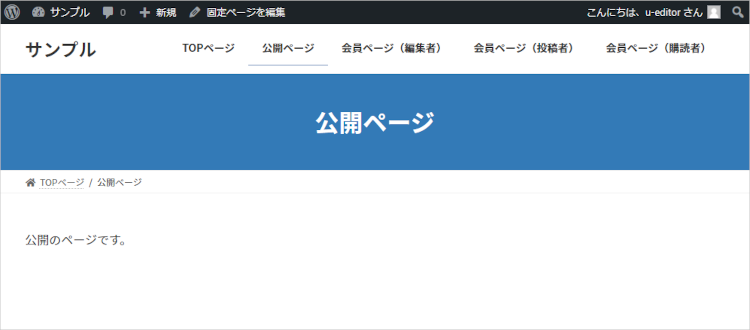
サイト全体にパスワードを設定する
ここではサイト全体にパスワードを設定する方法について紹介します。
- 管理画面の [Private Content Settings] → [Password Settings] を選択します。
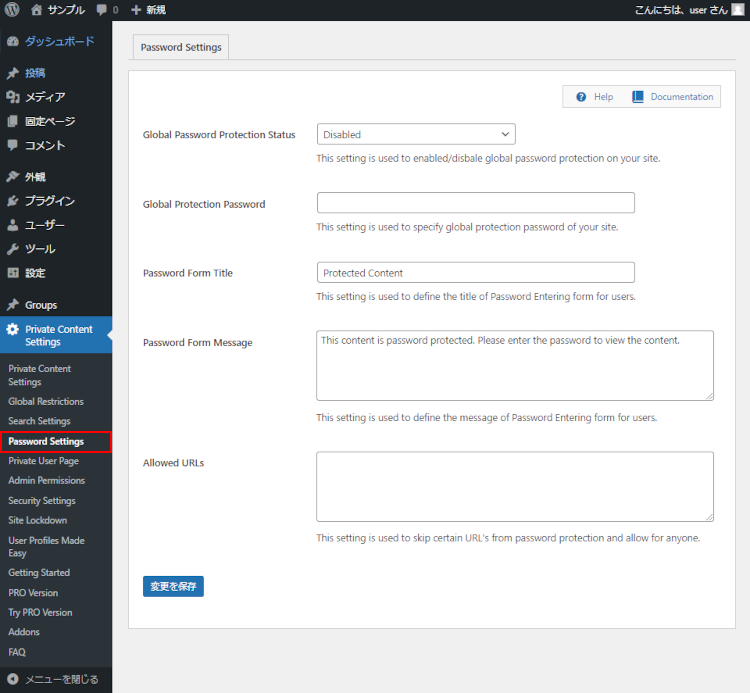
- Global Password Protection Status で [Enabled for All User] を選択して Global Protection Password にパスワードを入力して [変更を保存] ボタンをクリックします。

Global Password Protection Status には以下の種類があります。
・Disabled(無効)
・Enabled for All User(すべてのユーザーに対して無効)
・Enabled for Guest User(ゲストユーザーに対して無効) - 設定後、初めてサイトにアクセスしようとしたときにパスワード保護されたフォームが表示されます。
パスワードを入力して認証されると、ブラウザにCookieが設定されます。このCookieが存在する限り、サイトにアクセスするためにパスワードを入力する必要はありません。
サイト全体を封鎖する
ここではサイトを封鎖する方法について紹介します。
- 管理画面の [Private Content Settings] → [Site Lockdown] を選択します。
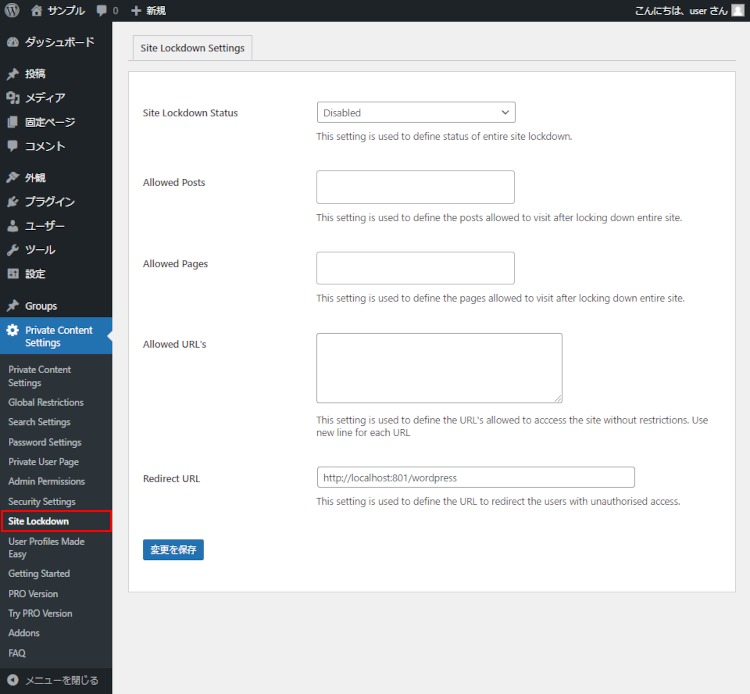
- Site Lockdown Status で [Enabled] を選択して [変更を保存] ボタンをクリックします。

- サイトにアクセスすると以下ようにエラーになります。Redirect URL を設定するとリダイレクトページに遷移します。

まとめ
会員サイトでは閲覧制限の機能は必要なので、 WP Private Content Plusはとても役立つちそうなのでが、英語表記なので正直なところ使い方がわかりません。翻訳しながら使うことになります。
紹介した以外にも沢山の機能があるのですが、ネット上の情報も少なく使いこなせませんでしたが、紹介した機能だけでも十分使えると思います。
以上、WP Private Content Plusのインストールと使い方について解説しました。