GIMPのテーマを設定してインターフェースの色を変更する方法
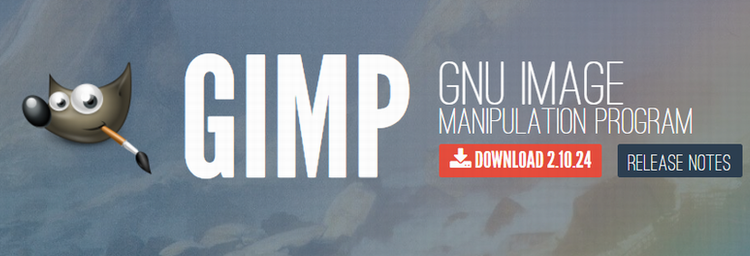
画像編集に無料の「GIMP」を使い始めたのですが、色がダークでツールボックスのアイコンも直感的に操作できません。色は変えられないかと調べてみたら、アイコンとインターフェースのテーマの色が変更できることを知りました。
ここではGIMPのテーマを設定して色を変更する方法について紹介します。
目次
初期状態のGIMPの画面
初期状態のGIMPの画面です。ダークで地味です。ツールボックスのアイコンはグループ化を解除してありますが、区別が付きにくいです。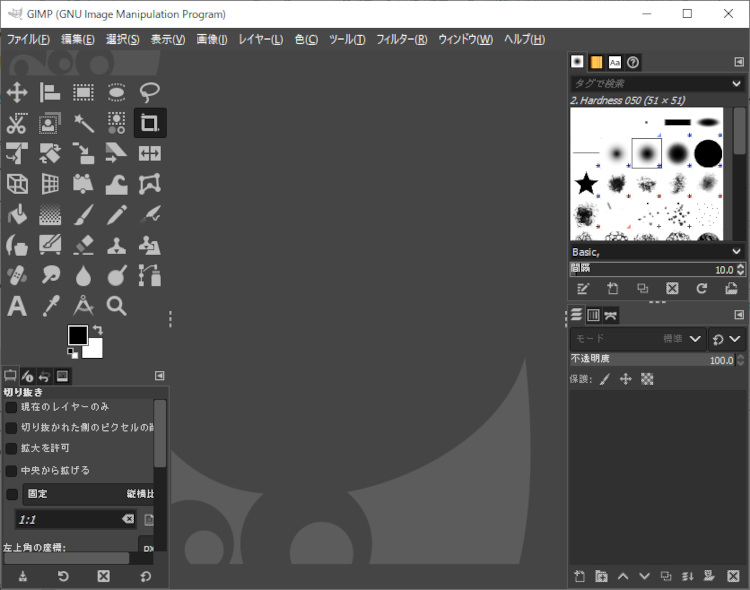
アイコンのテーマを設定する
アイコンのテーマには以下の6種類があります。
Color
Legacy
Symbolic
Symbolic-High-Contrast
Symbolic-Inverted
Symbolic-Inverted-High-Contrast
アイコンテーマを選択する
アイコンのテーマを設定するには、以下の操作でアイコンテーマを選択します。ここでは「Color」を選択してみます。
- [編集] → [設定] を選択します。
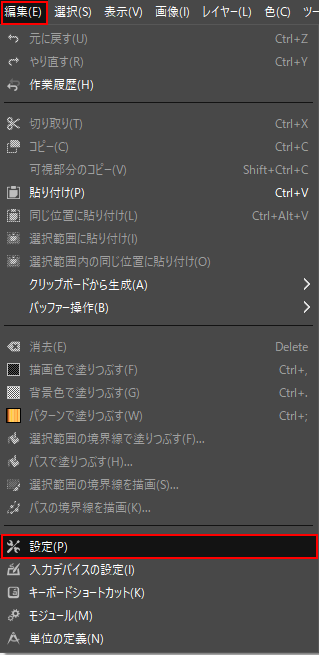
- [ユーザーインターフェース] → [アイコンテーマ] を選択します。デフォルトでは「Symbolic」が設定されています。
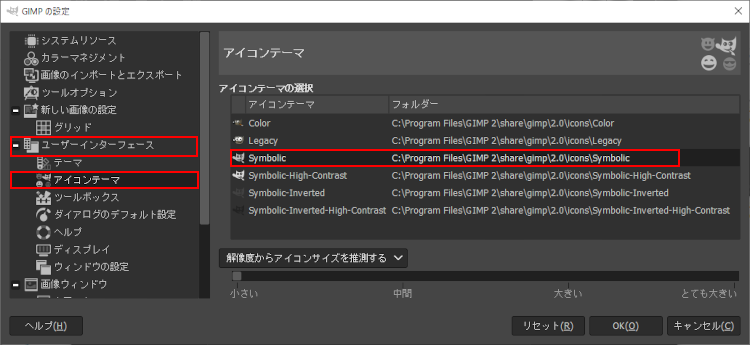
- [Color] を選択して [OK] ボタンをクリックします。
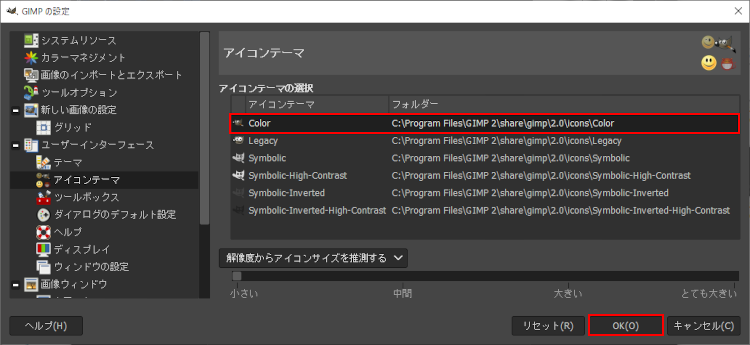
- ツールボックスのアイコンの色が変わりました。ツールボックス以外のアイコンの色も変わっています。
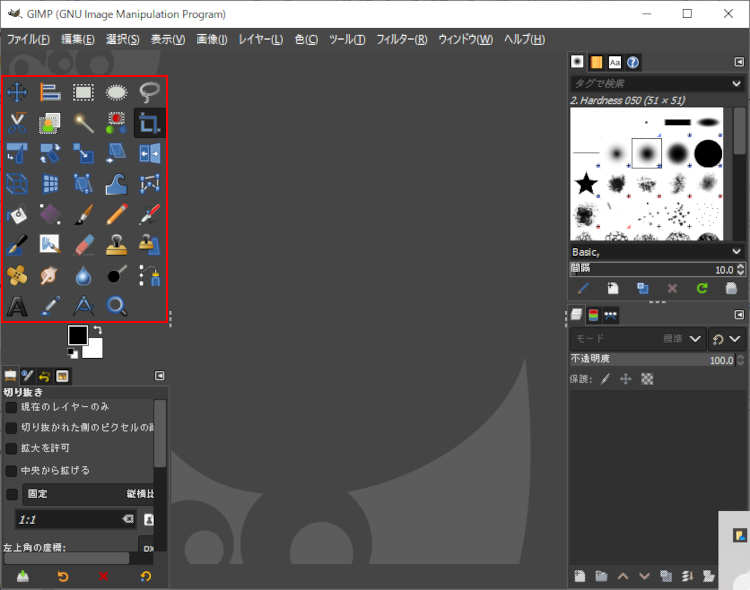
アイコンテーマ「Color」
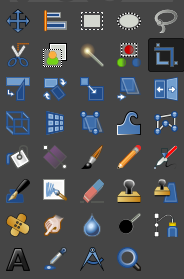
アイコンテーマ「Legacy」
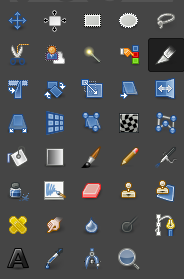
アイコンテーマ「Symbolic」
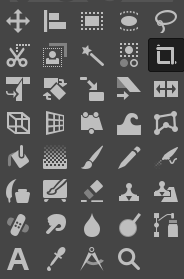
アイコンテーマ「Symbolic-High-Contrast」
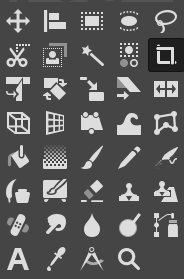
アイコンテーマ「Symbolic-Inverted」
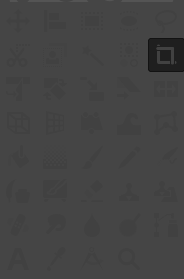
アイコンテーマ「Symbolic-Inverted-High-Contrast」
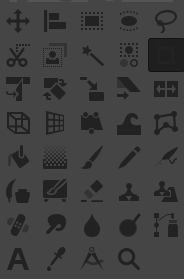
GIMPのテーマを設定する
GIMPのテーマには以下の4種類があります。
Dark
Gray
Light
System
GIMPのテーマを設定するには、以下の操作でテーマを選択します。ここでは「Color」を選択してみます。
テーマを選択する
GIMPのテーマを設定するには、以下の操作でテーマを選択します。ここでは「Gray」を選択してみます。
- [編集] → [設定] を選択します。
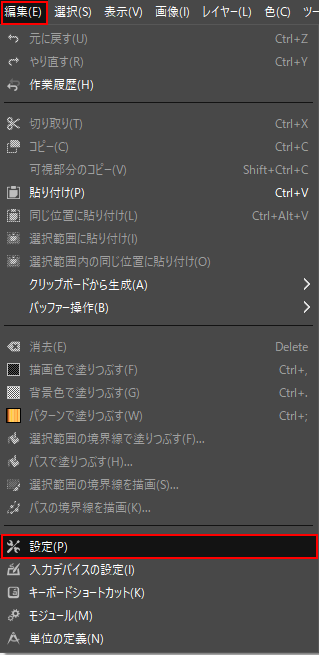
- [ユーザーインターフェース] → [テーマ] を選択します。デフォルトでは「Dark」が設定されています。
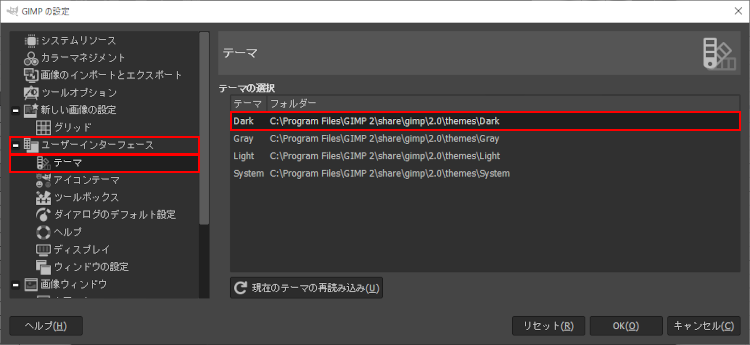
- [Gray] を選択して [OK] ボタンをクリックします。
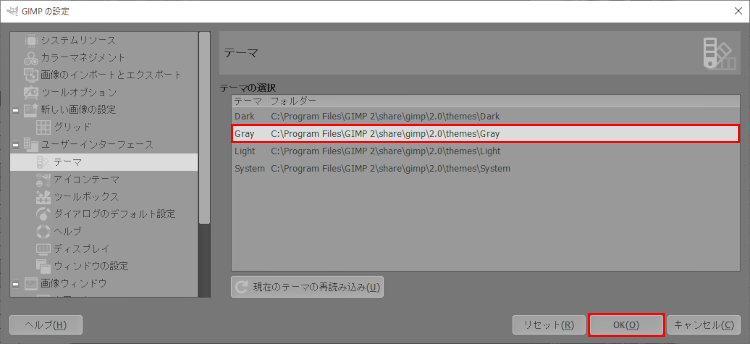
- 全体の色が変わりました。
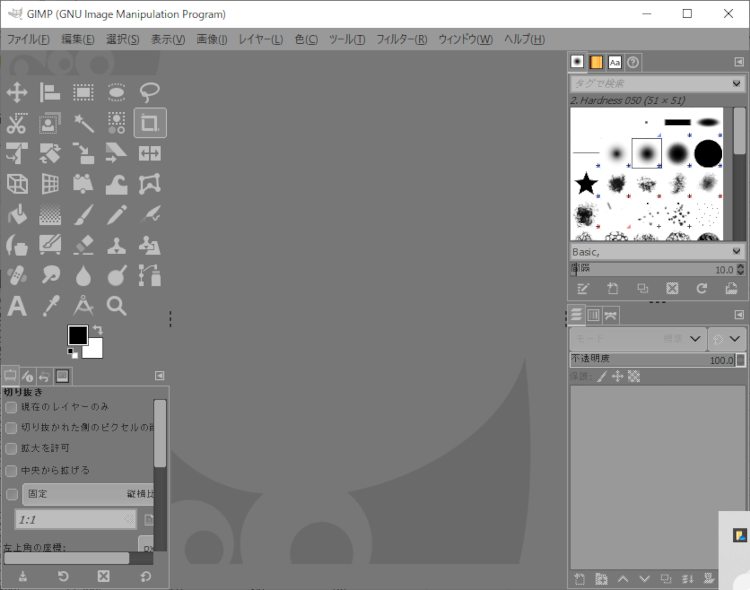
テーマ「Dark」
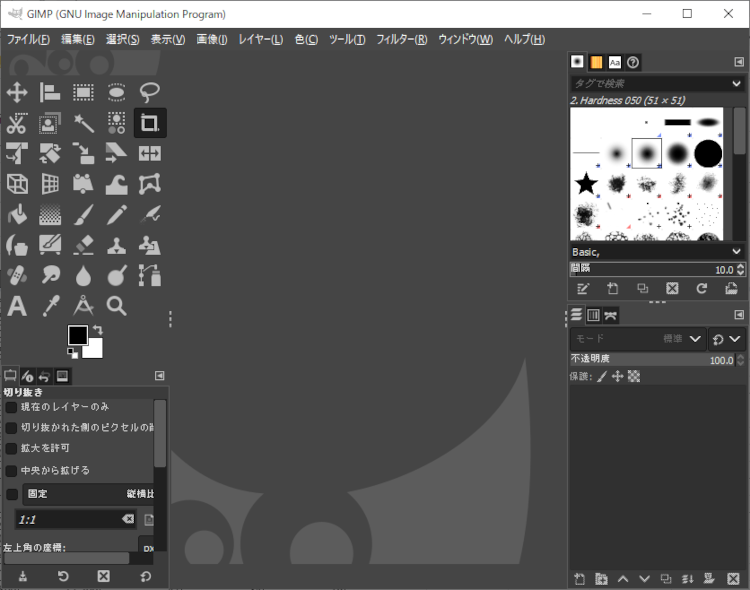
テーマ「Gray」
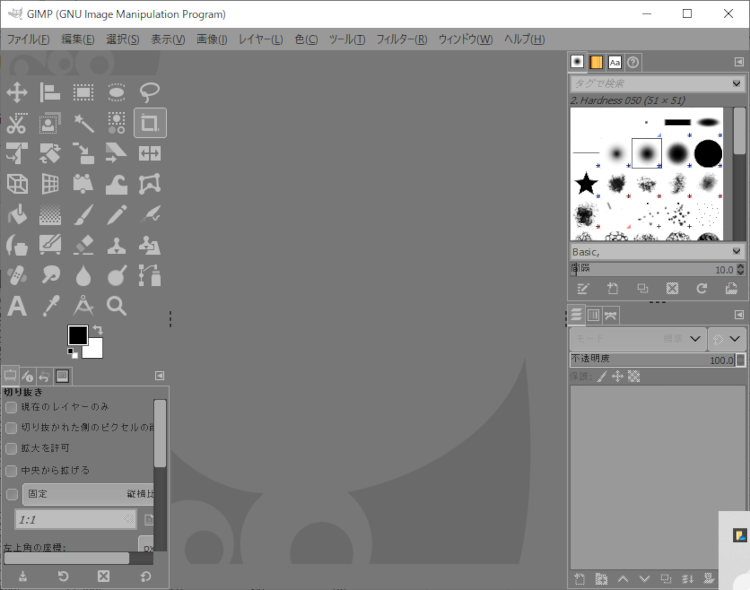
テーマ「Light」
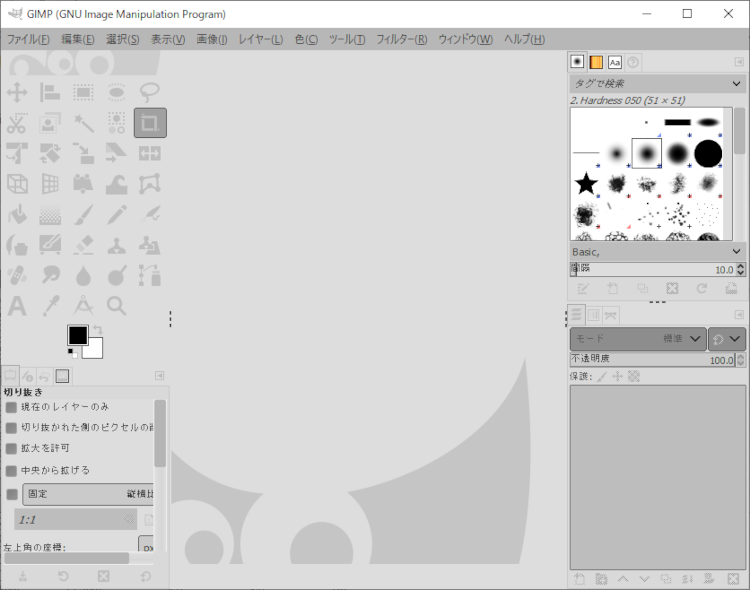
テーマ「System」
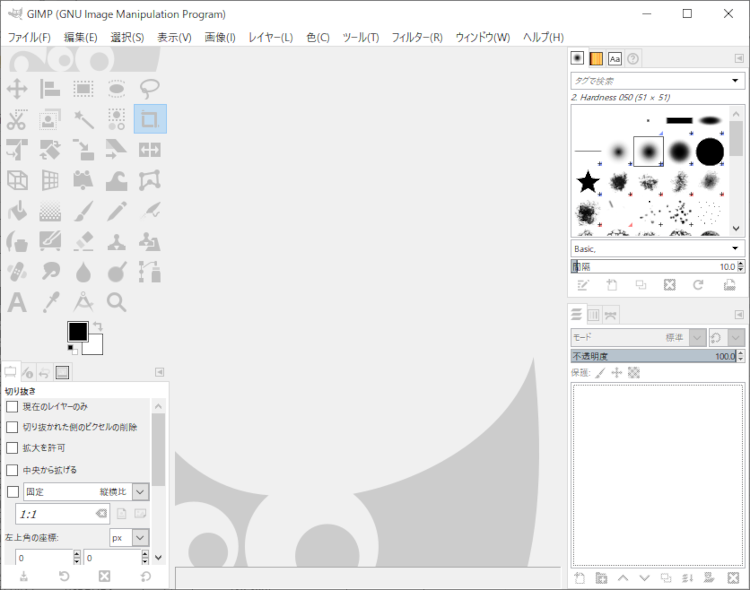
まとめ
アイコンテーマを「Color」にするだけで、見違えるほどわかりやすくなりました。
まだまだGIMPを使いこなすには時間がかかりそうです。他にも便利な設定があると思いますので、見つけたら引き続き紹介したいと思います。
以上、GIMPのテーマを設定して色を変更する方法について解説しました。