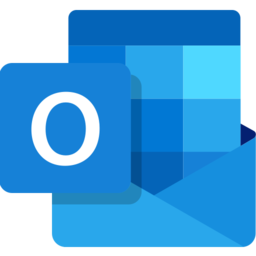無料で使えるファイルアーカイバソフト「7-Zip」のインストールと使い方
無料で使えるファイルアーカイバソフト「7-Zip」のインストールと基本的な使い方について紹介します。
目次
7-Zipとは
7-Zipはオープンソースのフリーソフトウェアです。圧縮率が高く、多くの圧縮形式に対応していることから人気の高いソフトウェアです。
7-Zipのダウンロード
7-Zipのインストーラは、以下の公式サイトからダウンロードできます。
https://www.7-zip.org/
- 公式サイトにアクセスしてパソコンにあったの [ダウンロード] リンクをクリックします。ここでは「64ビット」をダウンロードしました。
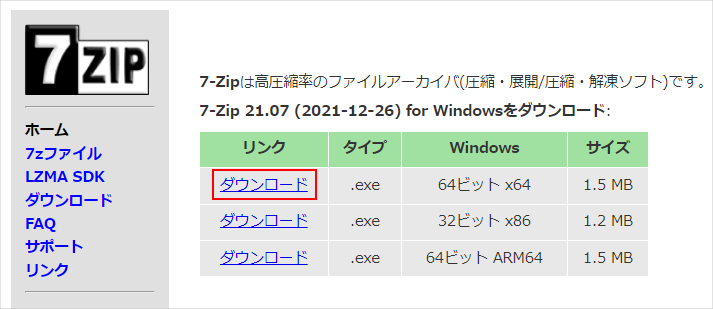
- [ダウンロード] リンクをクリックするとインストーラがダウンロードされます。ここでは「7z2107-x64.exe」がダウンロードされました。
7-Zipのインストール
- ダウンロードしたexe形式のインストーラを実行します。
- [Install] ボタンをクリックします。
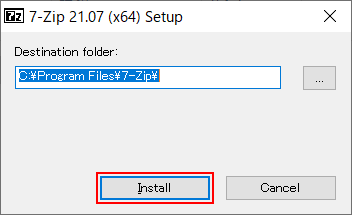
- インストールが終了したら [Close] ボタンをクリックします。
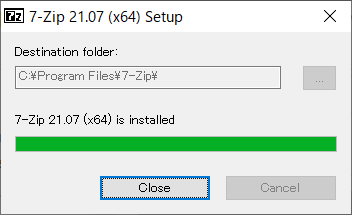
- インストールしたらスタートメニューに「7-Zip」が追加されます。
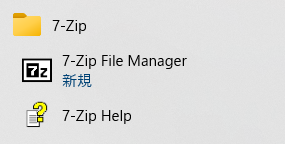
ファイルを圧縮する
- 圧縮したいファイルを右クリックして [7-Zip] → [圧縮] を選択します。
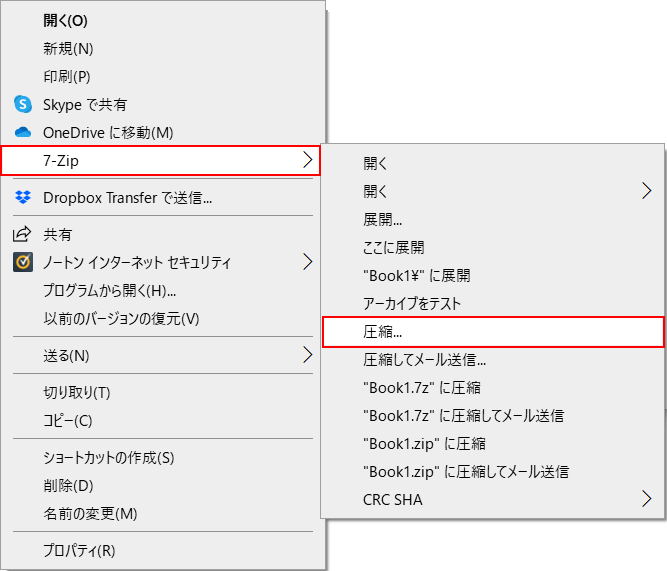
- 圧縮の設定画面が表示されますので、設定を行い [OK] ボタンをクリックすると圧縮ファイルが作成されます。
デフォルトではアーカイブ形式が「7z」になっていますので、zip形式にしたい場合は「zip」を選択します。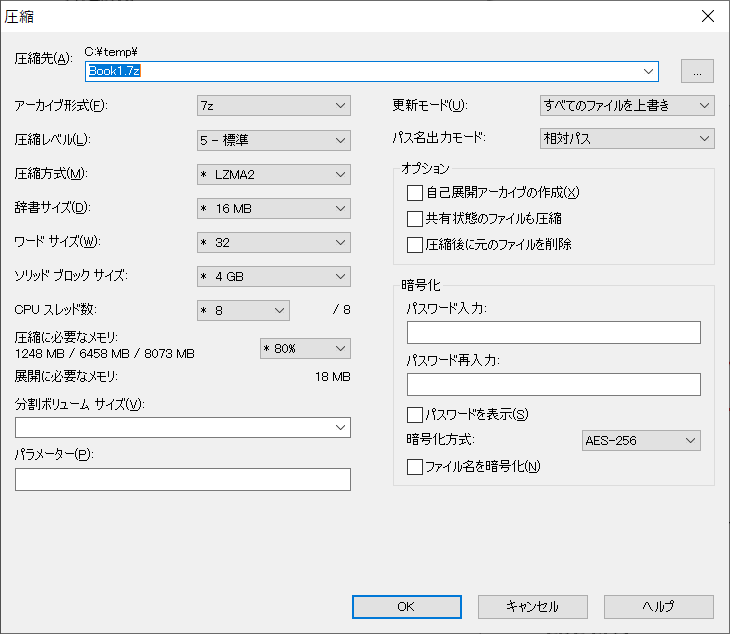
zip形式に圧縮したい時は、メニューから [“○○○○.zip”に圧縮] を選択すると一発でzip形式に圧縮できます。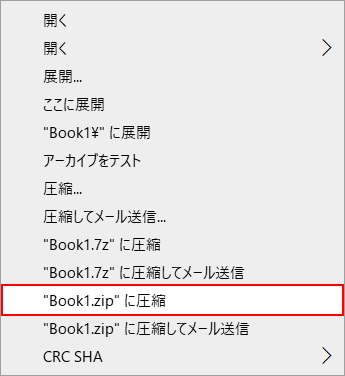
圧縮ファイルを解凍する
- 解凍したいファイルを右クリックして [7-Zip] → [展開] を選択します。
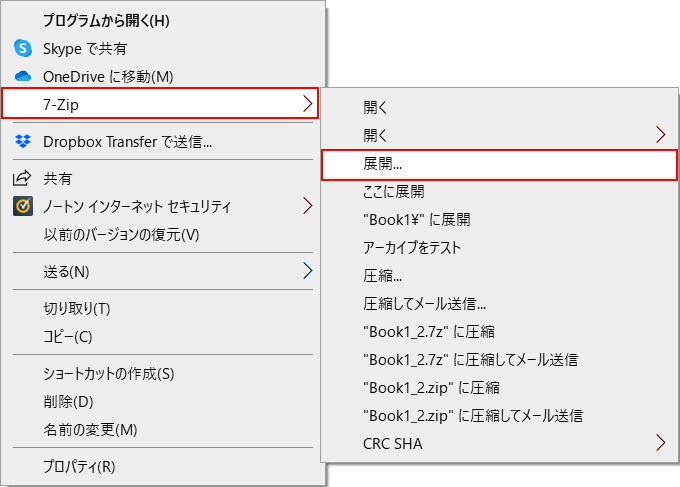
- 展開の設定画面が表示されますので、[OK] ボタンをクリックすると圧縮ファイルが解凍されます。
デフォルトの設定では、展開先フォルダ内に圧縮ファイルと同名のフォルダが作成されて解凍されます。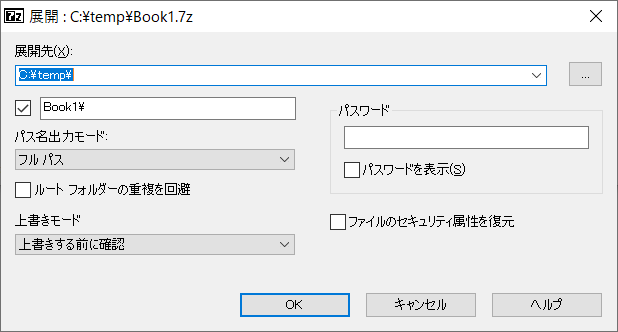
メニューから [ここに展開] を選択すると、圧縮ファイルと同じフォルダ内にフォルダを作成せずに解凍されます。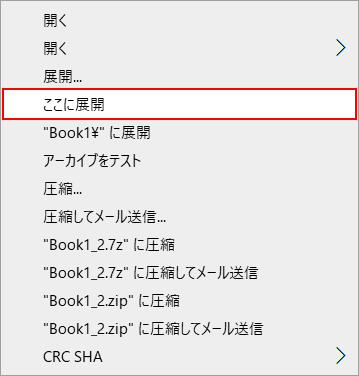
パスワード付きでファイルを圧縮する
- 圧縮したいファイルを右クリックして [7-Zip] → [圧縮] を選択します。
- 圧縮の設定画面が表示されますので、パスワードを入力して [OK] ボタンをクリックするとパスワード付きの圧縮ファイルが作成されます。
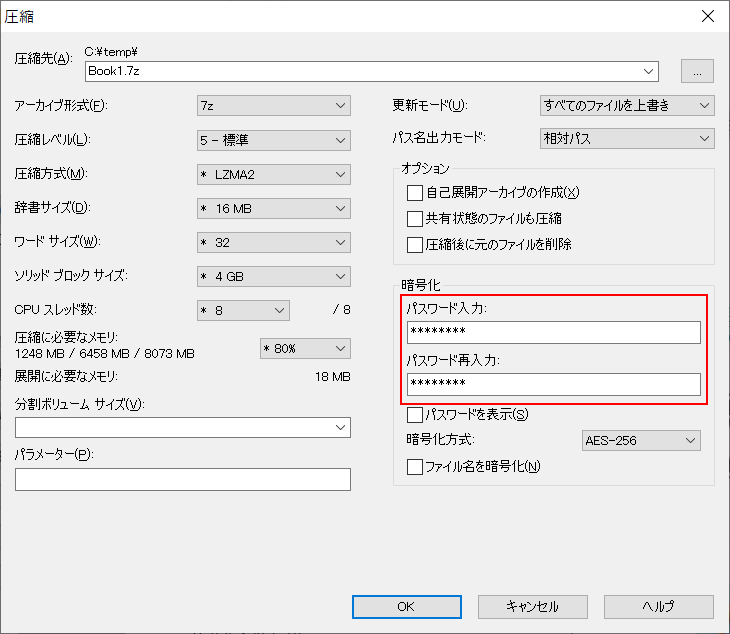
パスワード付きのファイルを解凍する
- 解凍したいファイルを右クリックして [7-Zip] → [展開] を選択します。
- 展開の設定画面が表示されますので、パスワードを入力して [OK] ボタンをクリックすると圧縮ファイルが解凍されます。
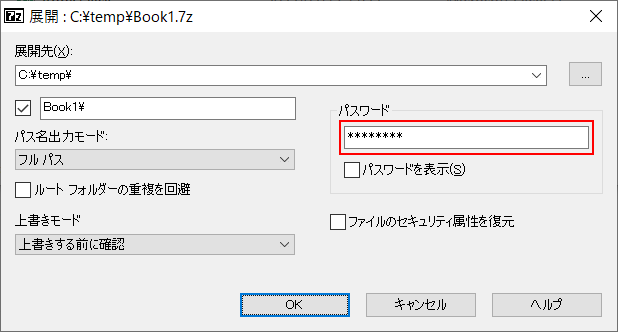
メニューから [ここに展開] を選択すると、パスワード入力画面が表示されます。パスワードを入力して [OK] ボタンをクリックすると圧縮ファイルが解凍されます。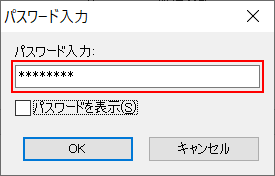
パスワードが間違っていた場合は、以下のエラーメッセージが表示されます。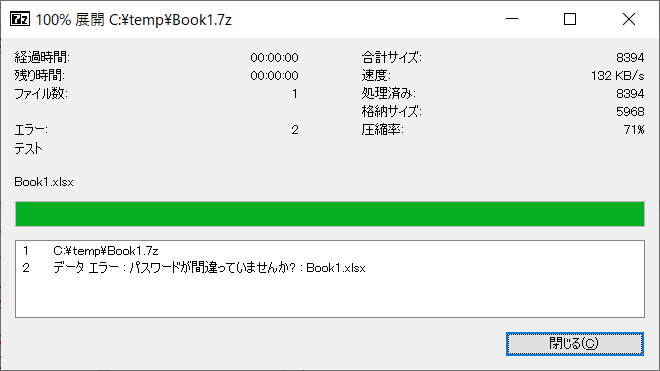
分割してファイルを圧縮する
- 圧縮したいファイルを右クリックして [7-Zip] → [圧縮] を選択します。
- 圧縮の設定画面が表示されますので、「分割ボリューム サイズ」から分割するサイズを選択して [OK] ボタンをクリックすると圧縮ファイルが作成されます。ここでは「1000M」を選択しました。
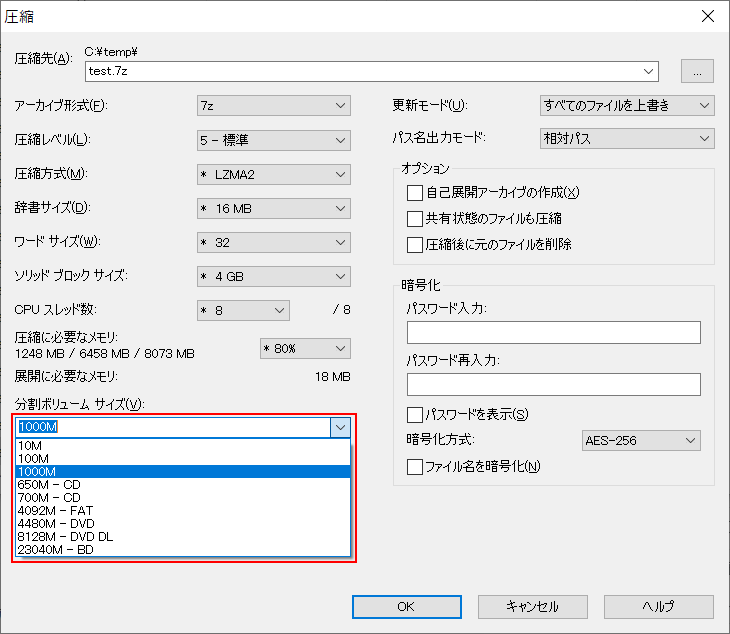
- 圧縮中は以下の画面が表示されます。
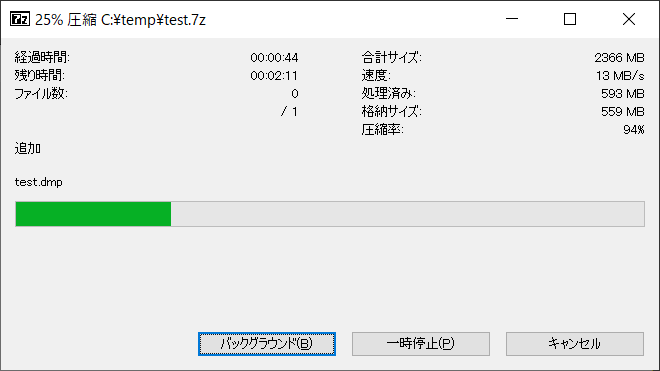
- 圧縮ファイルの拡張子は 001、002・・・と連番が振られます。

分割して圧縮したファイルを解凍する
- 分割した圧縮したファイルを解凍する場合は、拡張子が 001 のファイルを右クリックして [7-Zip] → [展開] を選択します。
- 展開の設定画面が表示されますので、[OK] ボタンをクリックすると圧縮ファイルが解凍されます。
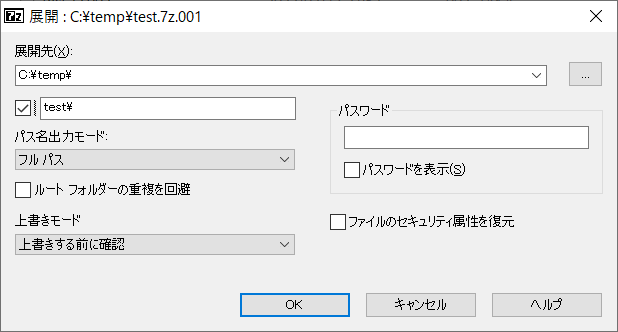
- 展開中は以下の画面が表示されます。
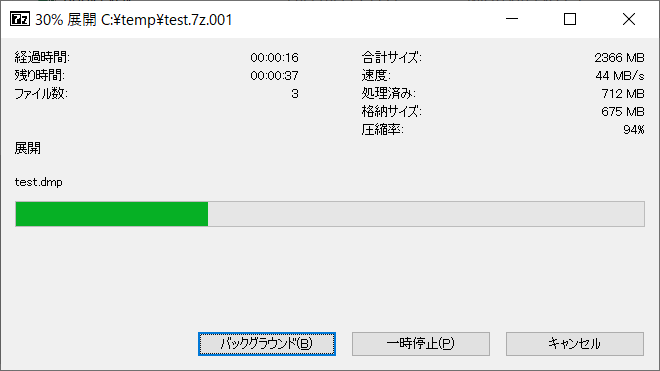
以上、「7-Zip」のインストールと基本的な使い方について解説しました。