無料で使える画像編集ソフト「GIMP」をインストールしてみた
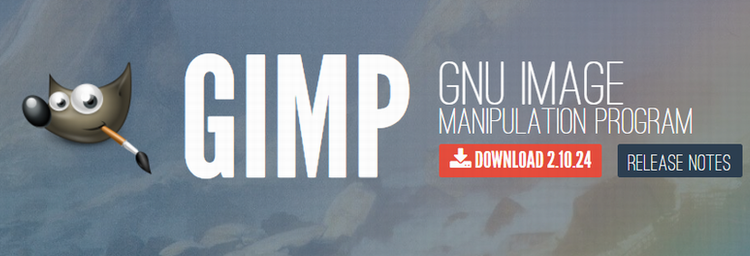
Photoshopは月額980円も支払う価値あるかわからないし、とりあえず無料で使えて高機能な画像編集ソフト「GIMP」をインストールしてみました。
目次
GIMPとは
GIMP(GNU Image Manipulation Program)は、1996年1月に最初の公式リリースされた無料の画像編集ソフトです。GIMPは Windows、Mac、Linux等のプラットフォームで使用できます。
無料でありながらPhotoshopに近い機能が揃っていて、Photoshopの代用品として人気があるソフトです。
GIMPの解説書も刊行されていますので、人気の高さが伺えます。
GIMPのダウンロード
GIMPのインストーラは、以下の公式サイトからダウンロードします。
https://www.gimp.org/downloads/
- 公式サイトにアクセスします。
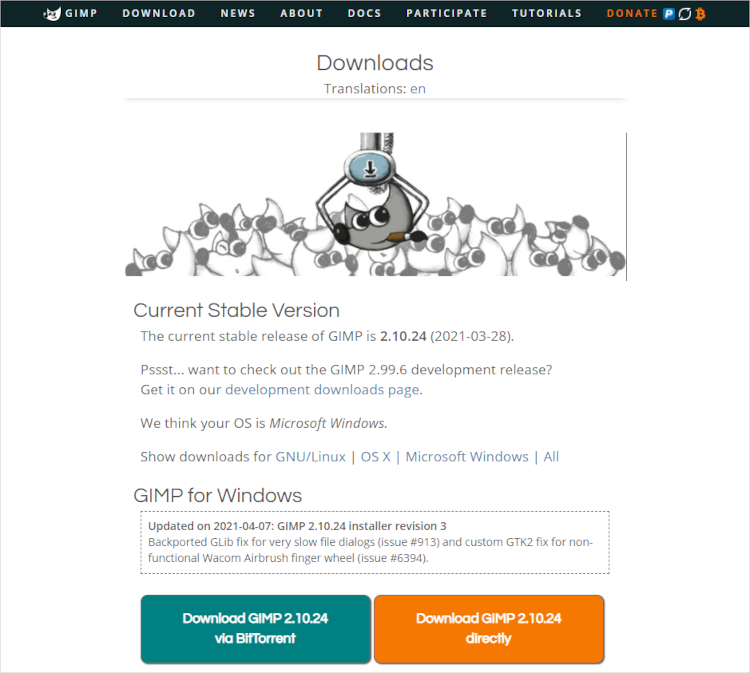
- 英語サイトなので日本語に翻訳します。
[GIMP2.10.24を直接ダウンロードする] ボタンをクリックするとインストーラがダウンロードされます。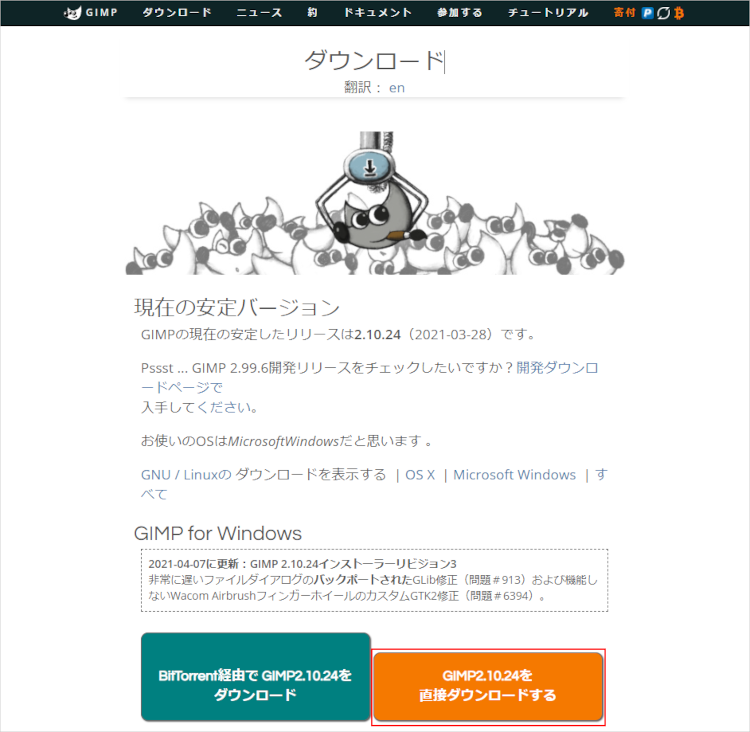
GIMPのインストール
- ダウンロードしたインストーラを起動します。ここでは「gimp-2.10.24-setup-3.exe」を使用しています。
- [Install for all users(recommended)] をクリックします。
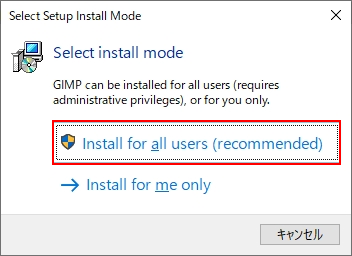
- 日本語はありませんので、[English] のまま [OK] ボタンをクリックします。日本語化については最後に解説します。
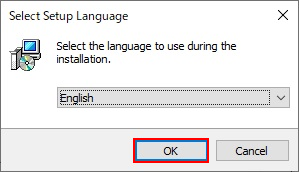
- [Install]ボタンをクリックします。。
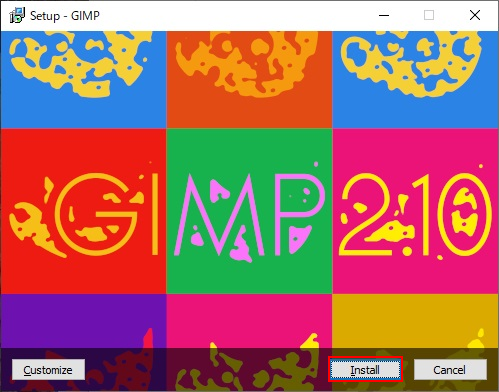
- インストールが開始されます。
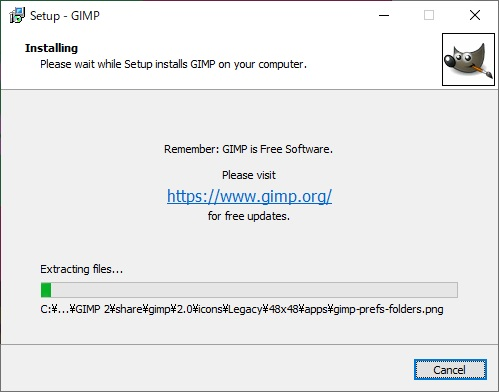
- インストールの完了画面が表示されたら [Finish] ボタンをクリックします。
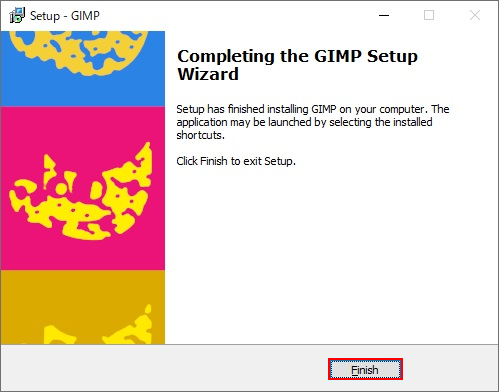
GIMPの起動
- スタートメニューから「GIMP 2.10.24」を選択します。
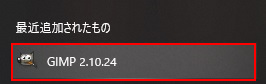
- GIMPの起動が開始されますが、最初の起動には時間がかかります。
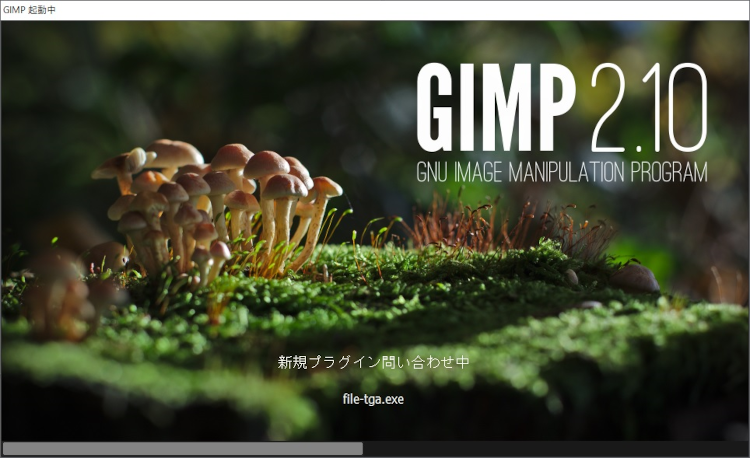
- 以下の画面が初期画面です。OSが日本語環境であれば自動的に日本語になっています。
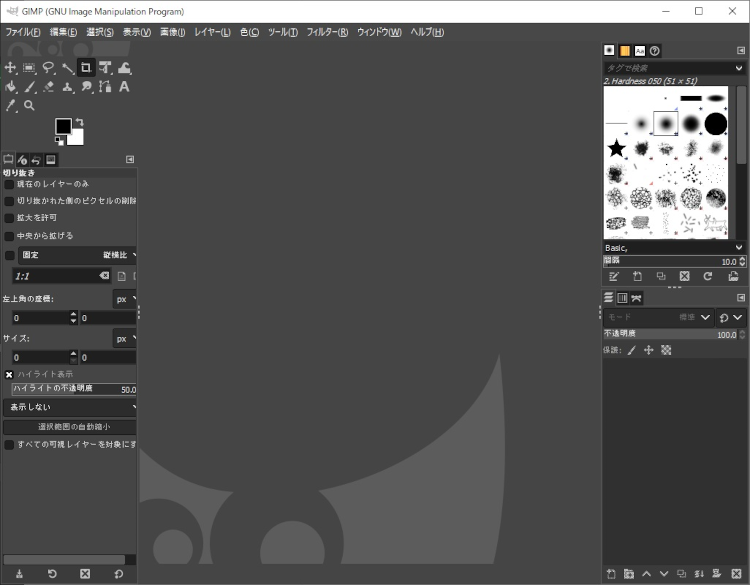
言語を設定する
言語を個別に設定する場合は以下のように操作します。
- [編集] → [設定] を選択すると「GIMP の設定」画面が表示されます。
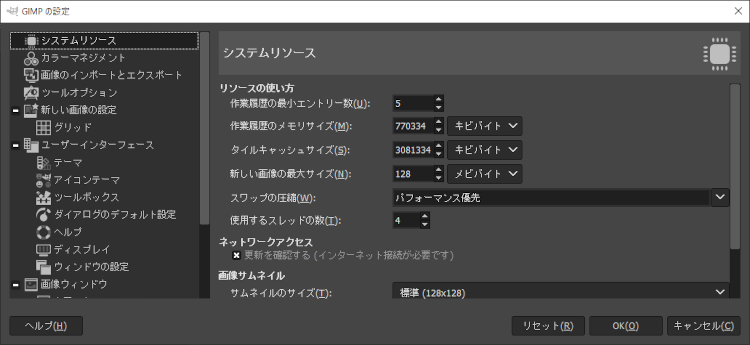
- 「GIMP の設定」画面の左のメニューで [ユーザーインターフェース] を選択します。
「言語の設定」のプルダウンメニューから言語を選択します。デフォルトでは [System Language] になっていますので [日本語 [Ja]] を選択して [OK] ボタンをクリックします。起動時に日本語になっている場合は変更の必要はありません。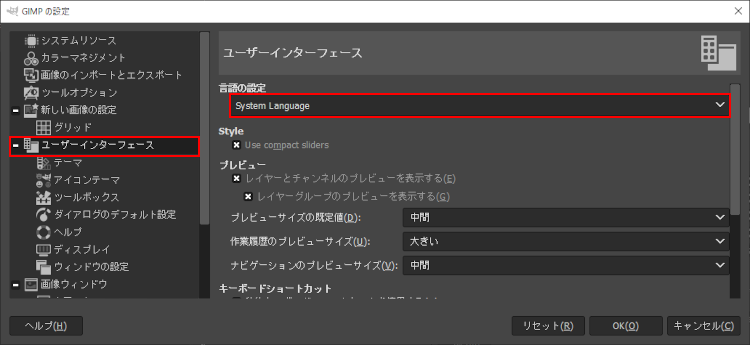
まとめ
実際に使おうと思っても、何をどう操作すればいいのか、さっぱりわかりませんでした。
このサイトの画像も、途中からGIMPを使っていますが、ネットでやりたいことの情報を探しながら使っています。
初心者にはハードルが高そうですが、Photoshopも難しそうだし、画像編集で使う用語の勉強として引き続き使ってみたいと思います。
以上、GIMPのインストールについて解説しました。


