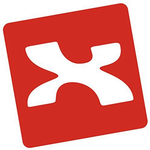無料で使えるマインドマップツール「XMind」の使い方(基本操作)

無料で使えるWindows版ののマインドマップツール「XMind」の基本操作について紹介します。
公式サイトはこちら https://jp.xmind.net/
目次
トピックを追加する
まずはトピックの追加してみます。
- XMindを起動して画面中央の [空白のマップを新規作成] をクリックします。
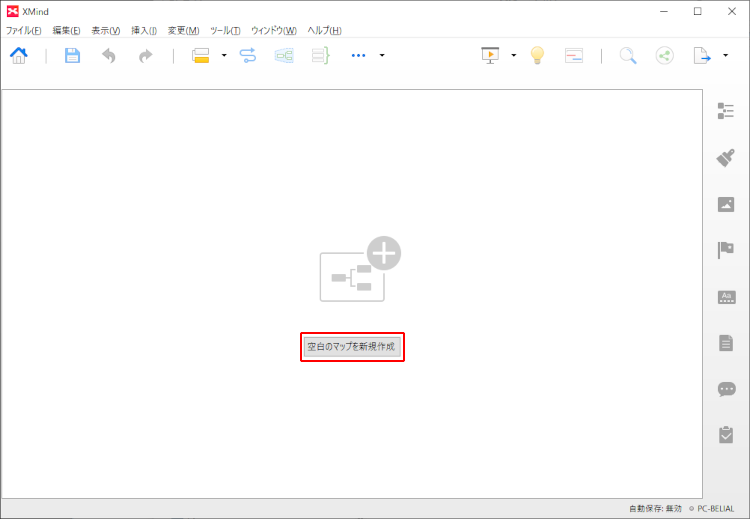
- メインのトピックとして「中心トピック」が表示されます。
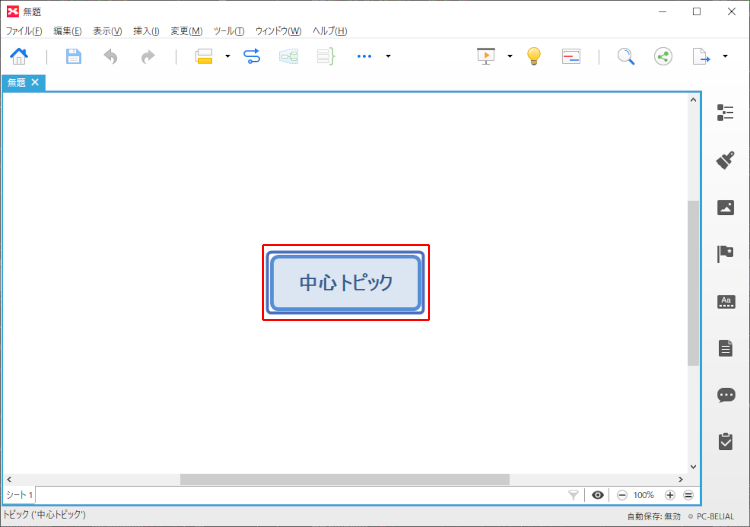
- 「中心トピック」をダブルクリックしてトピック名を変更します。
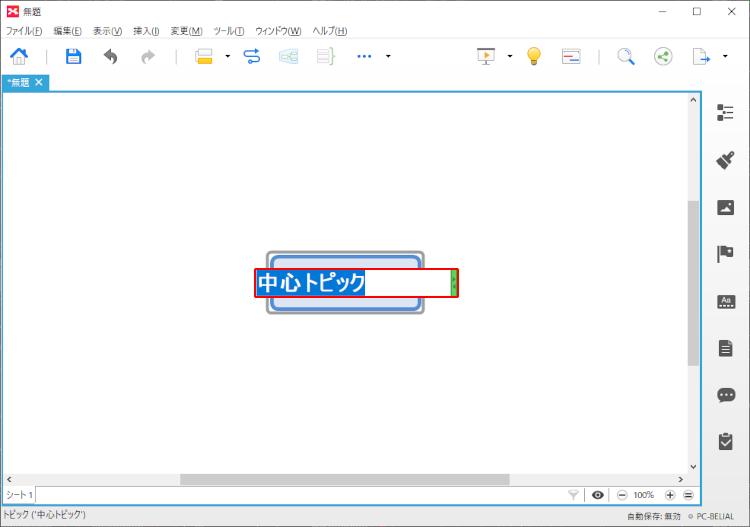
- メイントピック名を変更したら、その下にサブトピックを作成していきます。
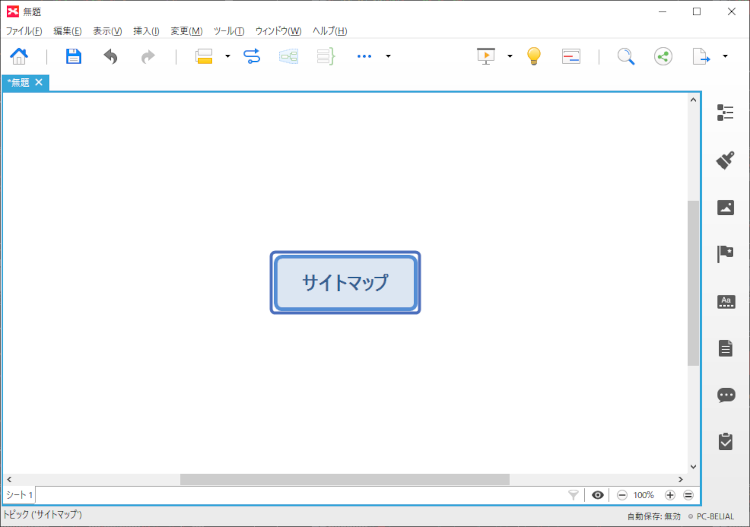
- メイントピックを選択して [Enter] キーを押すと、下の層に「主トピック 1」というトピックが追加されます。
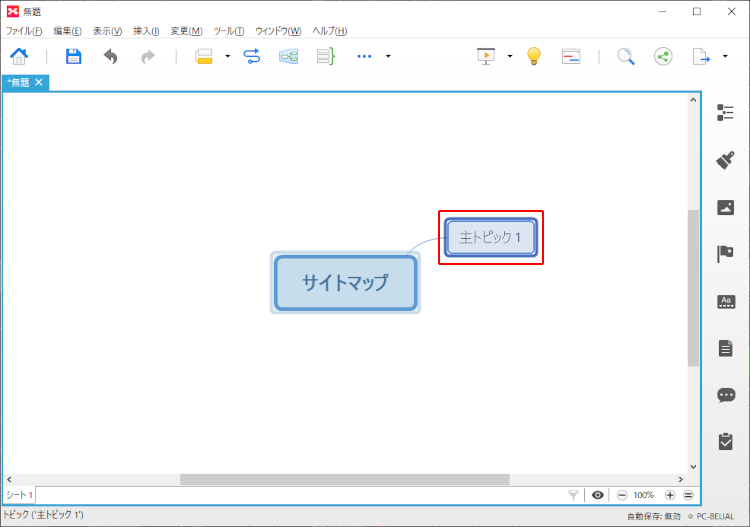
- 続けて [Enter] キーを押すと、同じ層に「主トピック 2」というトピックが追加されます。
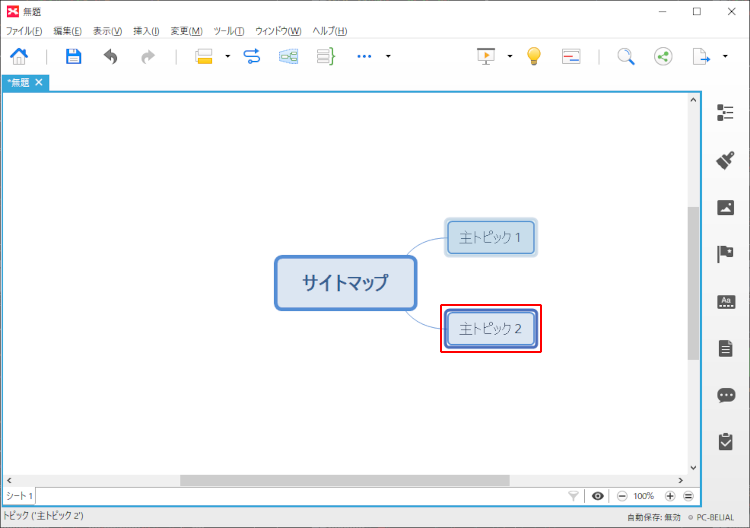
- 「主トピック 2」の下の層にトピックを追加したい場合は [Tab] キーを押します。
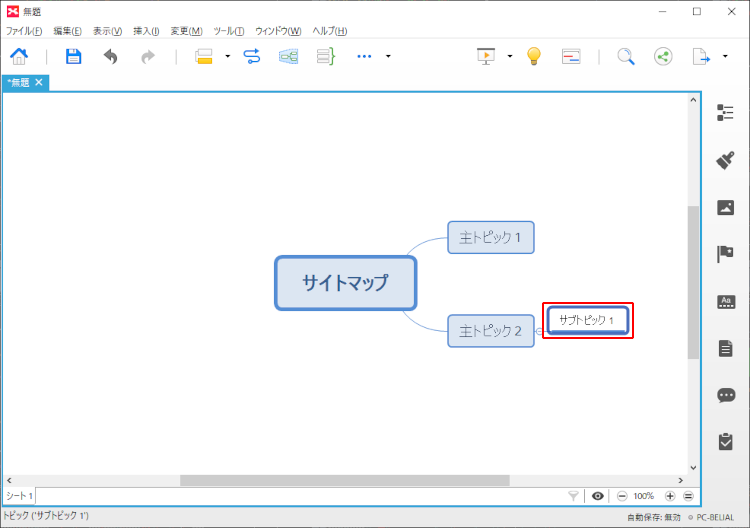
- 「サブトピック 1」を選択して[Enter] キーを押すと、同じ層に「サブトピック 2」というトピックが追加されます。
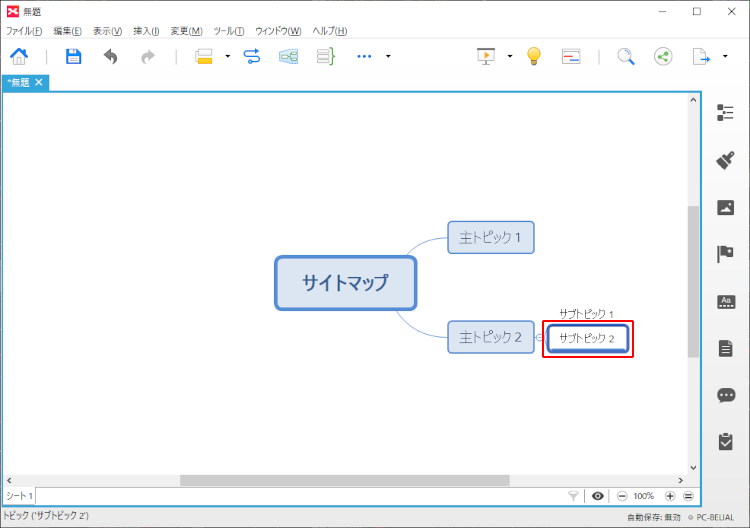
- トピックを追加していくと、以下のように中心ピックの周りに追加されます。
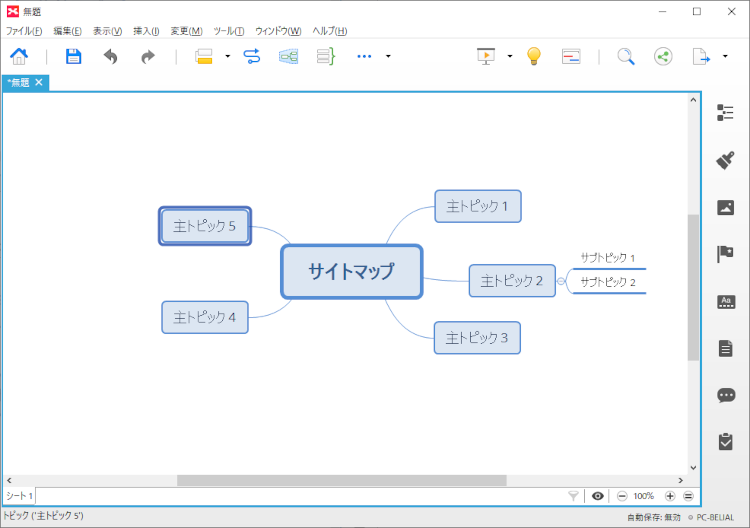
- トピックを他の層に移動したい場合は、移動させたいトピック選択して、ドラッグ&ドロップで移動させます。
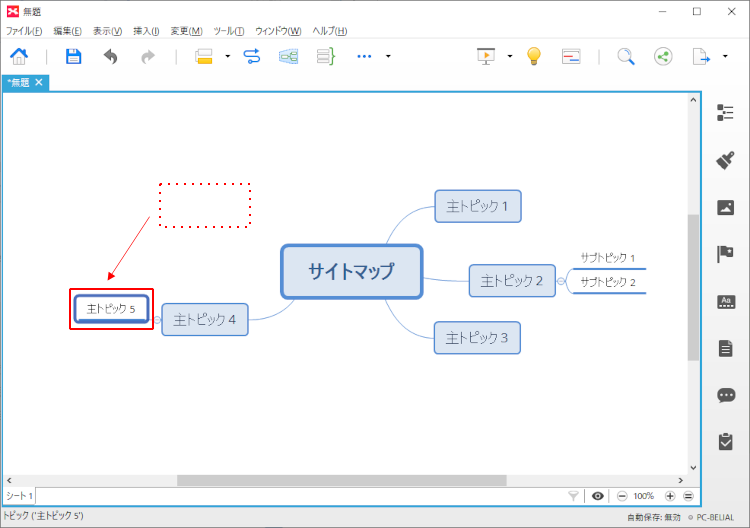
- トピックを削除したい場合は [Delete] キーで削除できます。
トピックの追加のまとめ
・[Enter] キーで同じ層にトピックを追加します。
・[Tab] キーで下の層にトピックを追加します。
・[Delete] キーでトピックを削除します。
・トピックの移動はドラッグ&ドロップで行います。
テンプレートを使う
トピックの追加の方法がわかったところでサイトマップを作ってみました。しかし、このスタイルではサイトマップとしては見にくいですね。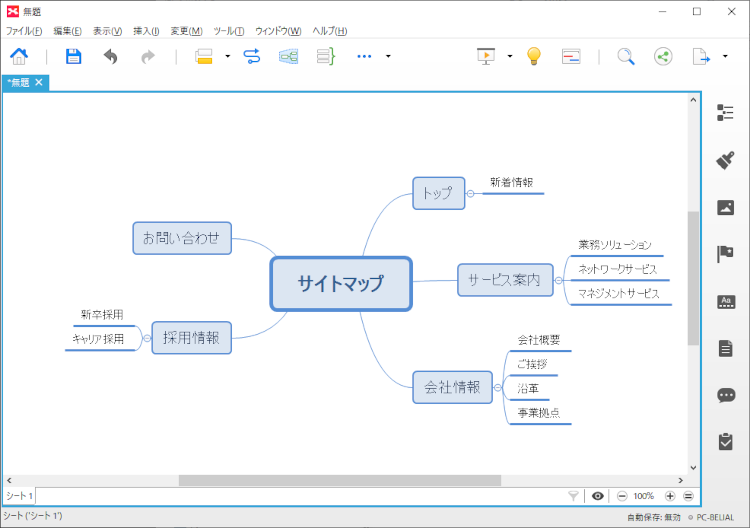
XMindには組織図・ツリー図・ロジック図・タイムライン図などのテンプレートが用意されていますので、イメージにあったスタイルを使って作ることができます。
テンプレートを使うには [ファイル] → [新規] を選択します。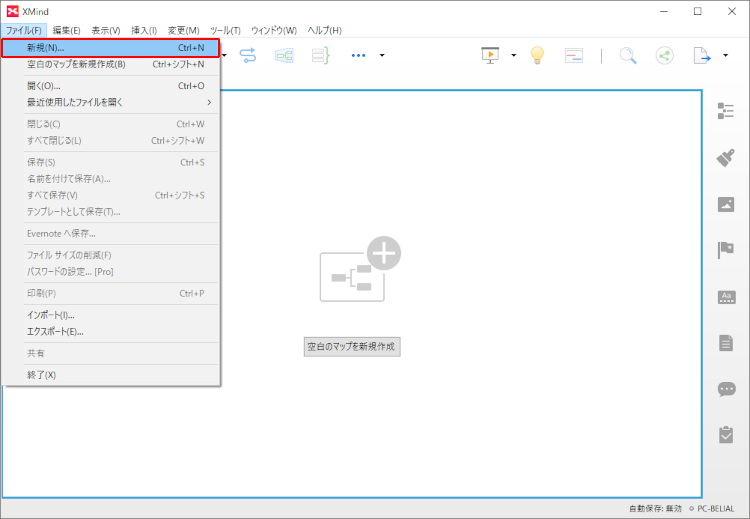
テンプレートの選択画面が表示されます。「ブランク(空)」と「テンプレート」から選択します。
「ブランク(空)」には16種類、「テンプレート」にはビジネス・教育・パーソナルの26種類のテンプレートが用意されています。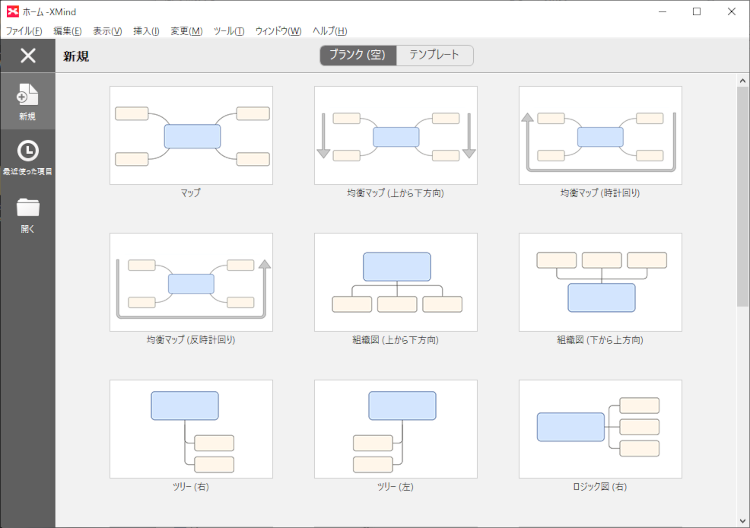
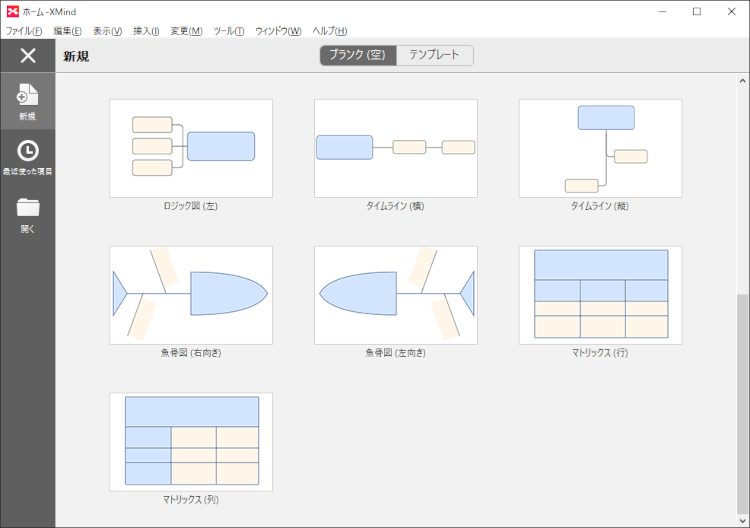
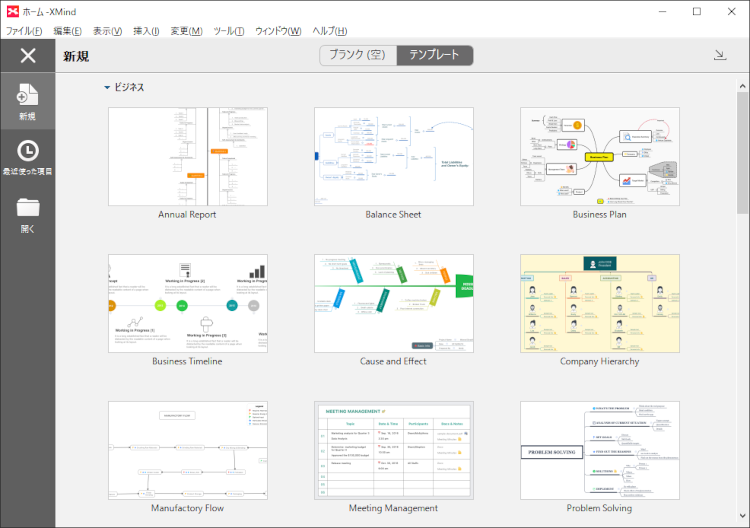
それでは「ブランク(空)」の組織図を使ってサイトマップを作り直してみたいと思います。
- 「ブランク(空)」の中から「組織図(上から下方向)」をクリックします。
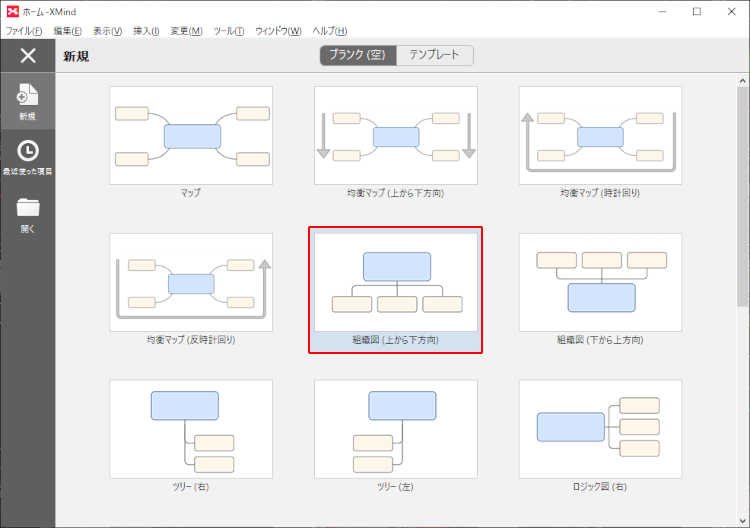
- 「組織図(上から下方向)」の中にも沢山のテーマがありますので、好きなテーマを選択します。
ここでは既定の「プロフェッショナル」を選択して [作成] ボタンをクリックします。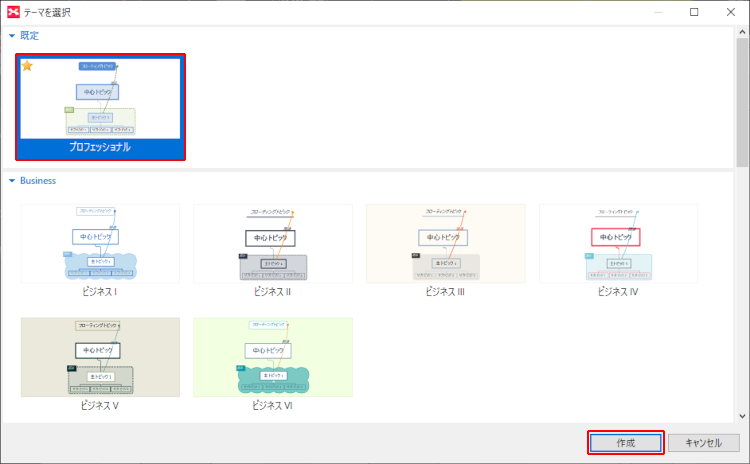
- メインのトピックとして「中心トピック」が表示されますので、トピックを追加してサイトマップを作成していきます。
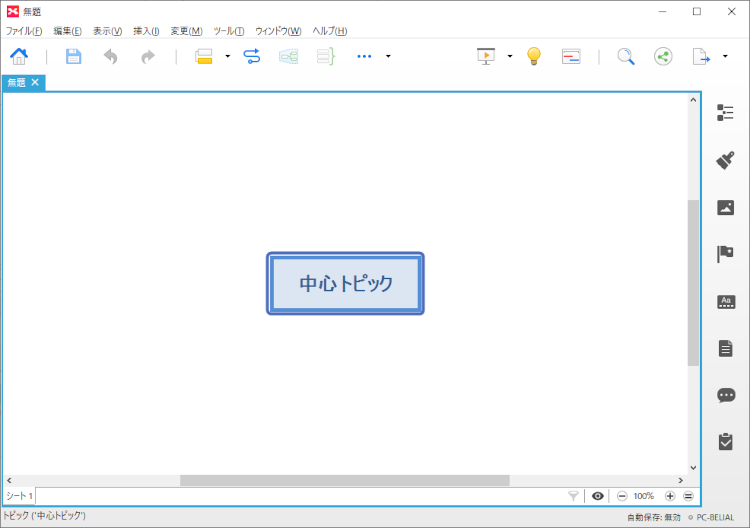
- サブトピックを追加してみました。横並びで見やすいです。
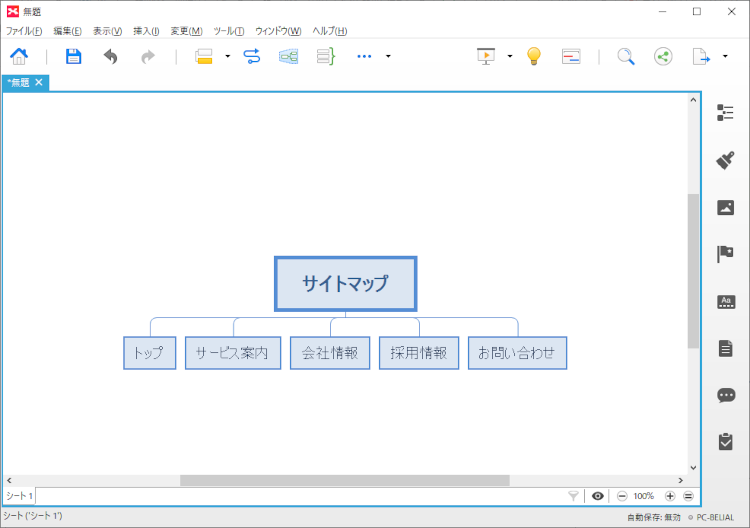
- 次に下の層を追加していきます。イメージ通りのサイトマップができました。
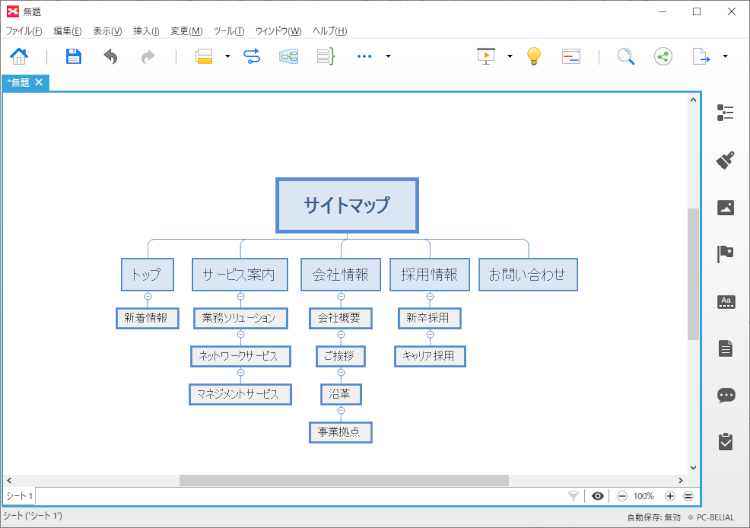
作成したマインドマップを保存する
- 新規に作成したマインドマップを保存する場合は、[ファイル] → [名前を付けて保存] を選択して、保存のダイアログボックスでファイル名を付けて保存します。
デフォルトのファイル名は中心のトピック名になります。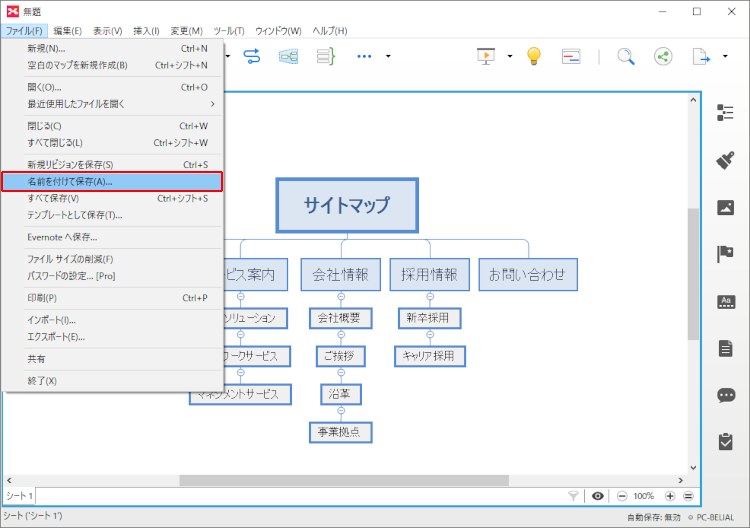
- 上書き保存する場合は、[ファイル] → [新規リビジョンを保存] を選択します。または [Ctrl] + [S] キーを押して上書き保存します。
マインドマップを画像として保存する
作成したマインドマップはエクスポート機能で画像・SVG File・PDF・Excel・Wordのファイルとして出力することができます。
ただし、無料版では画像とSVG Fileの2種類しか出力できません。
- 画面右上の「エクスポート」アイコンをクリックし、[画像をエクスポート] を選択します。
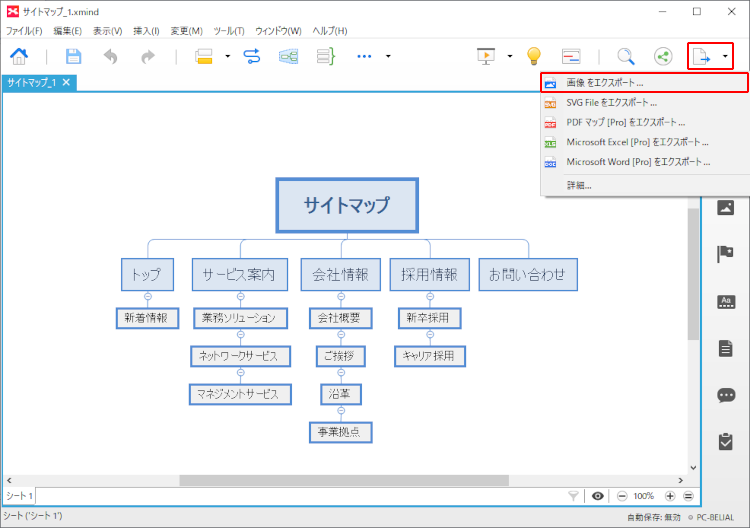
- ファイル形式(BMPファイル・JPEGファイル・GIFファイル・PNGファイル・)と保存先を選択して [終了] ボタンをクリックします。
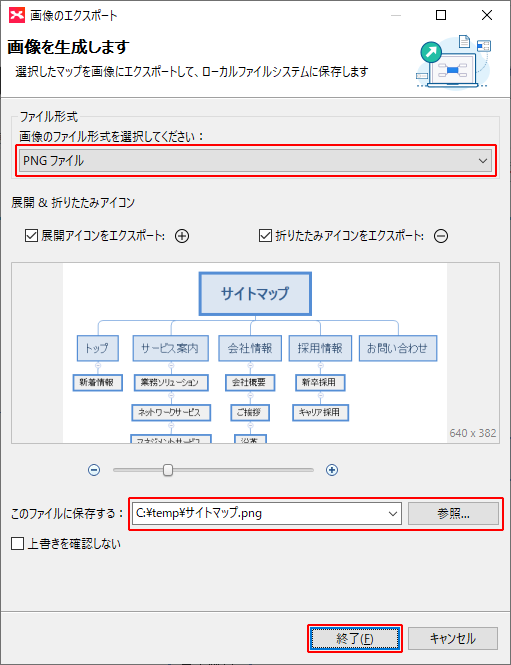
- エクスポートに成功するとメッセージが表示されます。
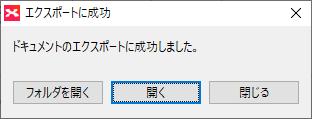
- PNGファイルで出力したマインドマップを開くとこんな感じです。
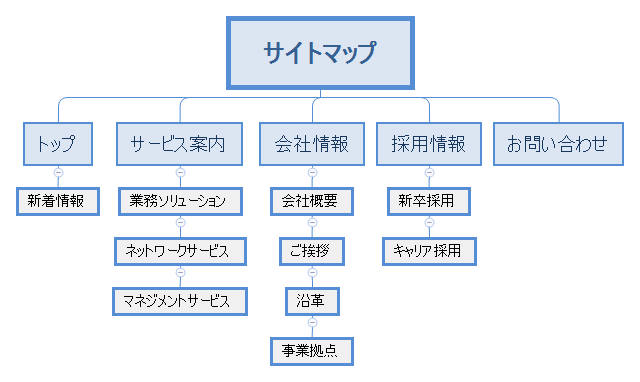
まとめ
XMindは [Enter] キーと [Tab] キーの簡単操作で、どんどん思いついたトピックを増やしていけるので思考が図式化されてとても役立ちそうです。
プロジェクトのアイディア出しに使うと楽しくミーティングができそうですね。
また、マーカーを付けたり画像を挿入したりと装飾もできるのでプレゼン資料の作成にも使えそうです。
以上、Windows版のXMindの基本操作について解説しました。