ここではXAMPP(ザンプ)を使ってローカル環境にWordPressを複数構築する方法について紹介します。
目次
XAMPPでデータベースを作成する
phpMyAdminの管理画面を表示する
- XAMPPコントロール画面でApacheの [Admin] ボタンをクリックします。
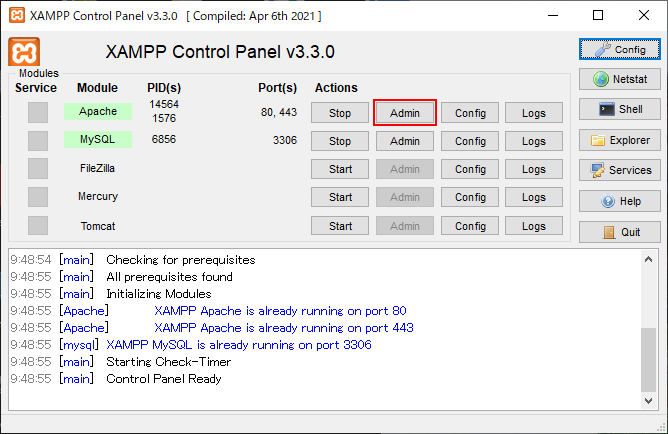
- ブラウザが起動されますので、上部にある [phpMyAdmin] リンクをクリックします。
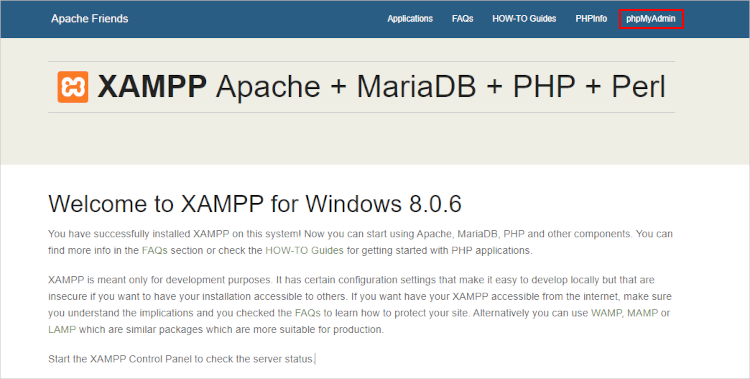
- phpMyAdmin画面が表示されますので、画面上部タブメニューの [データベース] タブをクリックします。
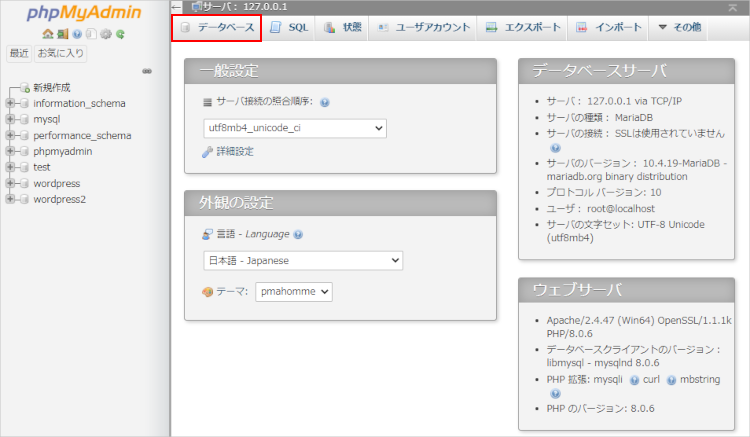
- データベース名を入力します。ここでは「wordpress3」と入力して [作成] ボタンをクリックします。
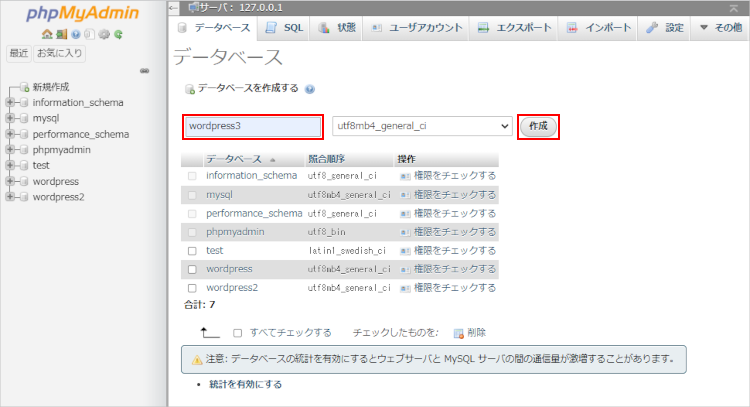
- データベースの作成に成功したら、画面左部のツリーに「wordpress3」が表示されます。
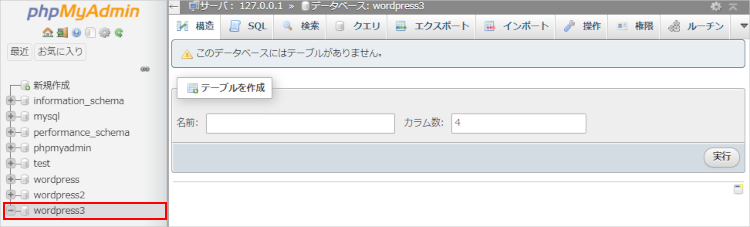
ユーザ ー にデータベースの権限を付与する
- phpMyAdmin画面の上部タブメニューの [ユーザアカウント] タブをクリックします。
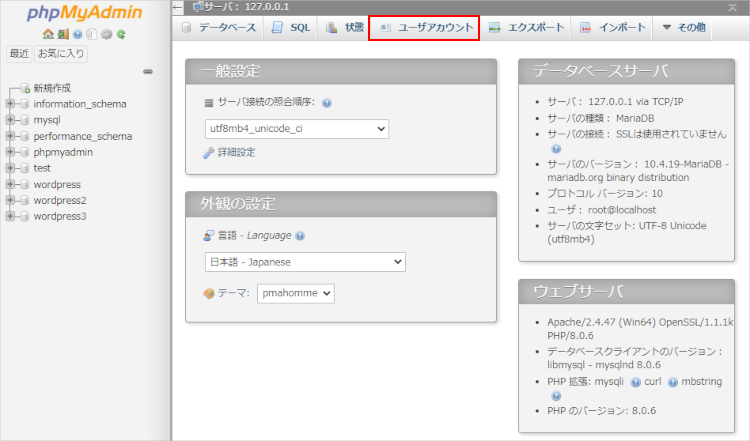
- データベースの権限を付与するユーザーの [権限を編集] リンクをクリックします。
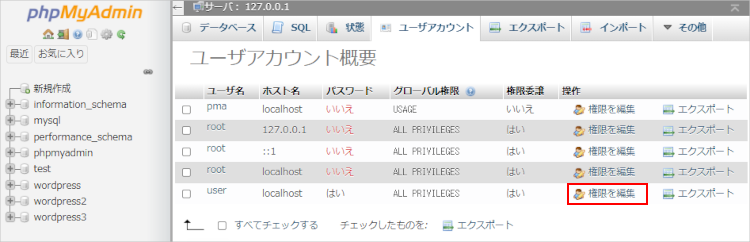
- ユーザーアカウントの [データベース] リンクをクリックします。
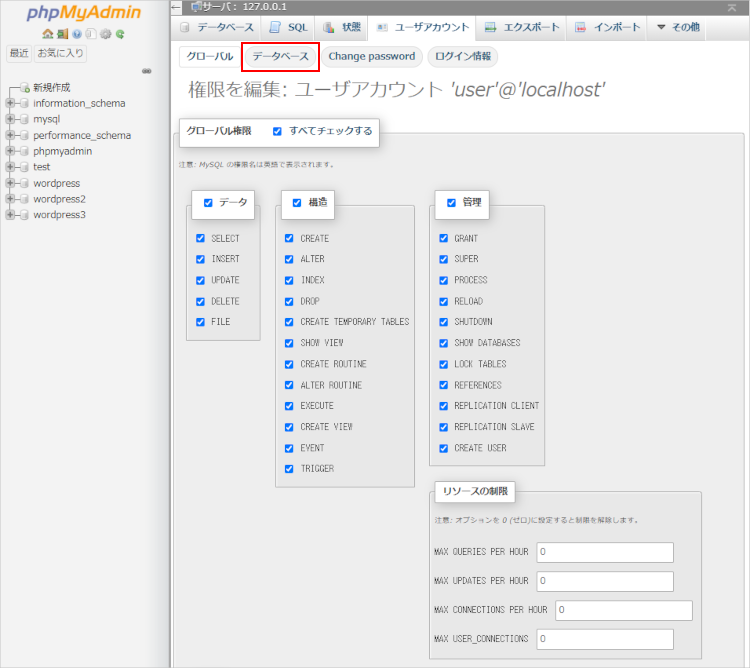
- 作成したデータベース「wordpress3」を選択して [実行] ボタンをクリックします。
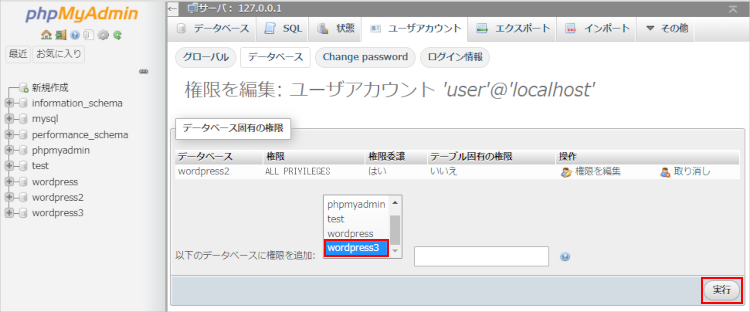
- 続けてデータベース固有の権限の [すべてチェックする] をチェックして、画面下部の [実行] ボタンをクリックします。
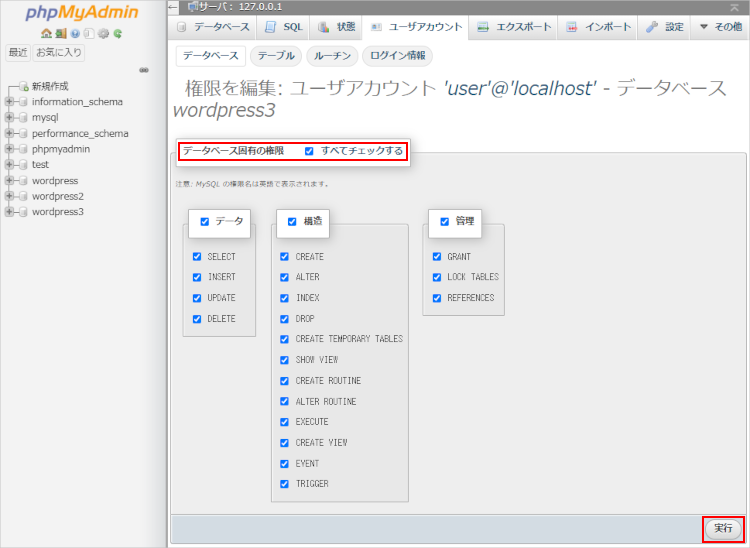
WordPressをインストールする
- XAMPPのコントロール画面の [Explorer] ボタンをクリックしてエクスプローラーを開きます。
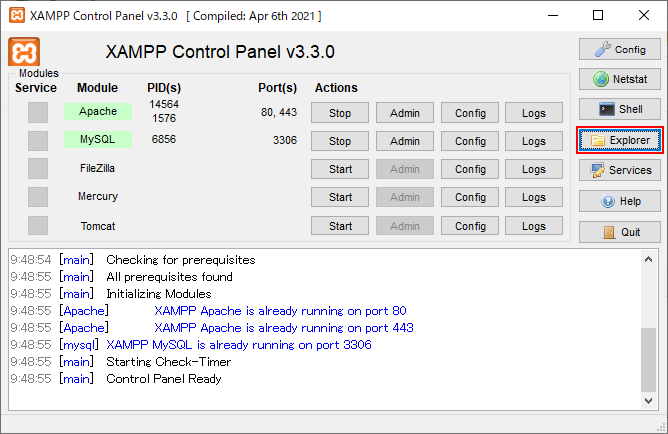
- 「C:\xampp」が開きますので、「C:\xampp\htdocs」フォルダに移動します。
ここにWordPressの公式サイトからダウンロードしたwordpressのフォルダをそのままコピーします。ここでは「wordpress3」と変名してコピーします。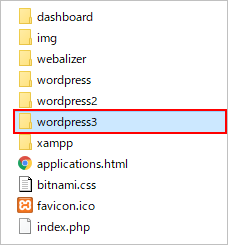
- ブラウザよりURL「http://localhost/wordpress3/」と入力して、[さあ、始めましょう!] リンクをクリックします。
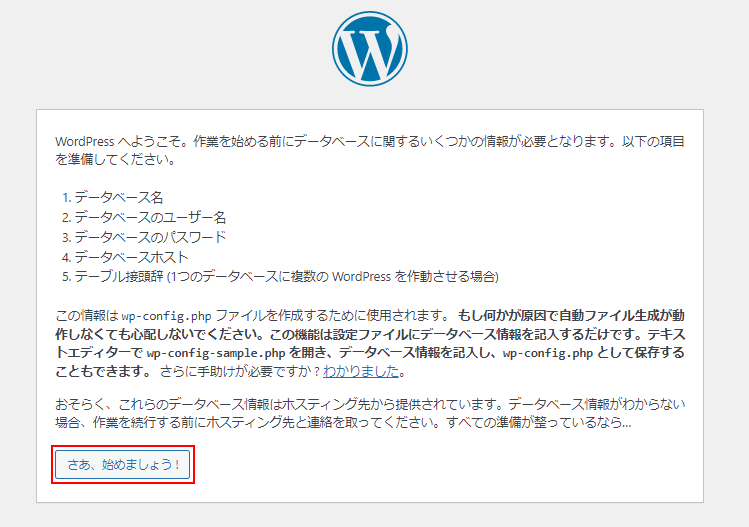
- データベース名、ユーザー名、パスワードを入力して [送信] ボタンをクリックします。
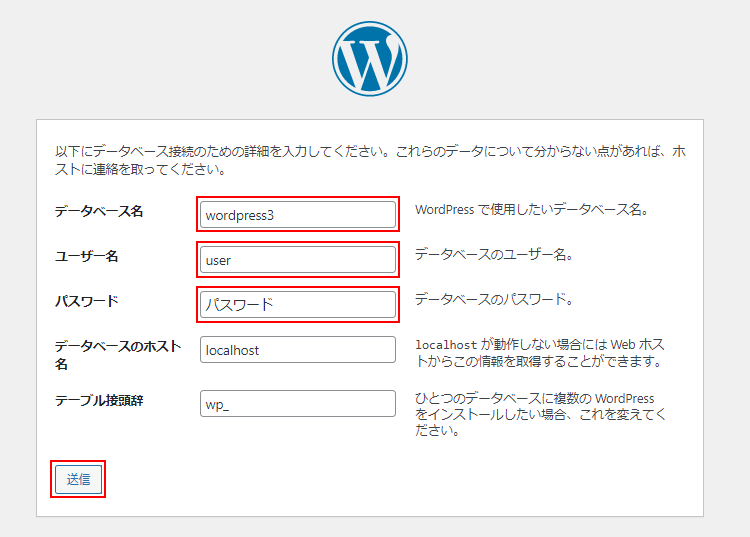
- データベースの接続に成功したら [インストール実行] ボタンをクリックします。
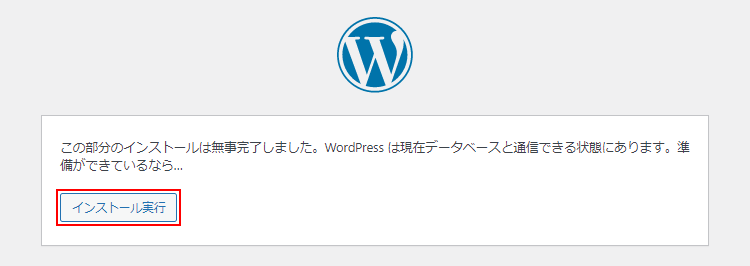
- WordPressのインストールが成功したら [ログイン] ボタンをクリックします。
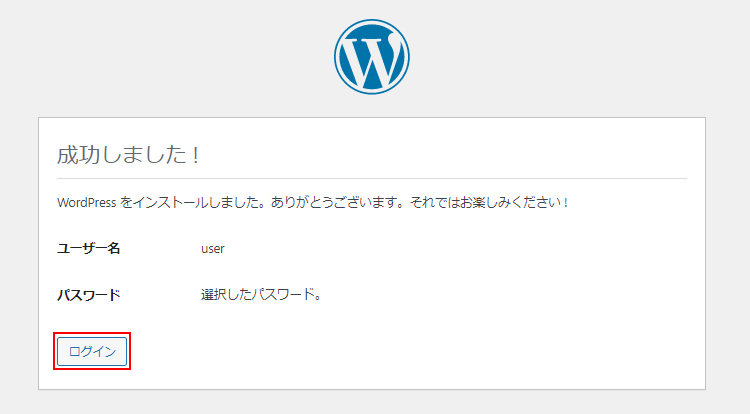
- ユーザー名とパスワードを入力して [ログイン] ボタンをクリックします。
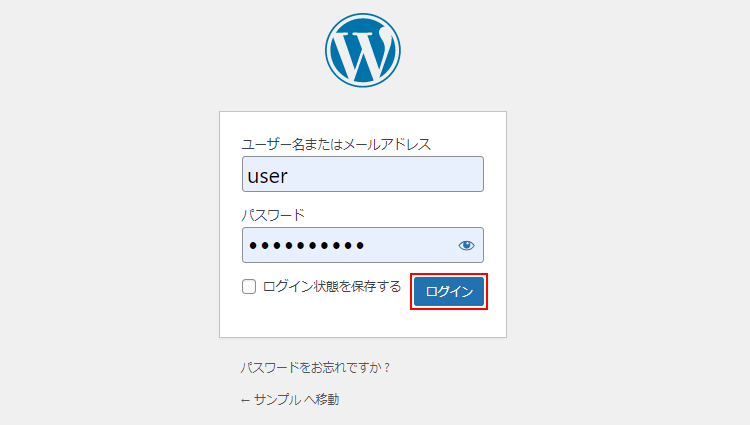
- WordPressのダッシュボード画面が表示されたら完了です。
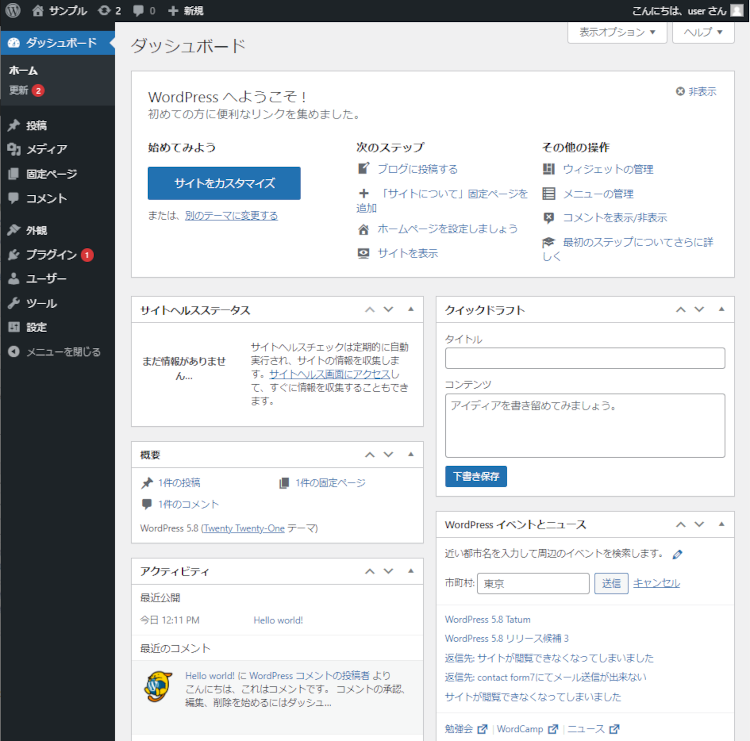
まとめ
WordPressのテーマやプラグインの検証をするために、複数のWordPress環境が欲しかったので構築してみました。意外と簡単に構築できました。
今回は既にあるユーザーを使ってデータベースに権限を付与しましたが、個別にユーザーアカウントを作成しても構いません。
以上、 XAMPP(ザンプ)を使ってローカル環境にWordPressを複数構築する方法について解説しました。