WordPressで作成したWebサイトをインターネット上に公開するには、WordPressを動作させるサーバーが必要です。また、独自ドメインを取得したりレンタルサーバーを契約したりと費用もかかります。
ここではインターネット上に公開することを目的とせず、XAMPP(ザンプ)を使ってローカル環境にWordPressを構築する方法について紹介します。
目次
XAMPP(ザンプ)とは
XAMPP(ザンプ)は、Webアプリケーションに必要なソフトウェアをパッケージ化したフリーソフトウェアです。
XAMPPには「Apache」「MariaDB」「PHP/Perl」などの主要ソフトウェアの他に、管理ツール「phpMyAdmin」なども含まれています。
XAMPPをダウンロードする
XAMPPをダウンロードするには以下の公式サイトにアクセスします。
https://www.apachefriends.org/jp/index.html
ここではWindows版を使いますので「Windows向け XAMPP」をクリックしてダウンロードします。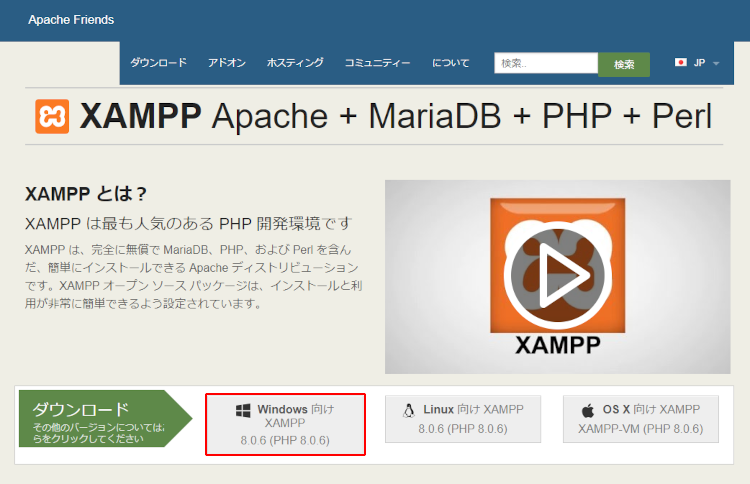
XAMPPをインストールする
- ダウンロードしたインストーラを起動します。
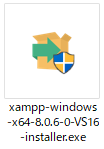
- [Yes] ボタンをクリックします。

- 以下のような 警告が表示されたら [OK] ボタンをクリックします。

- [Next] ボタンをクリックします。
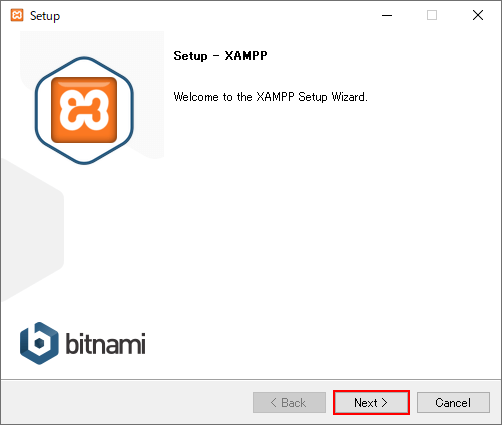
- インストールするコンポーネントを選択する画面が表示されますが、ここではそのまま [Next] ボタンをクリックします。
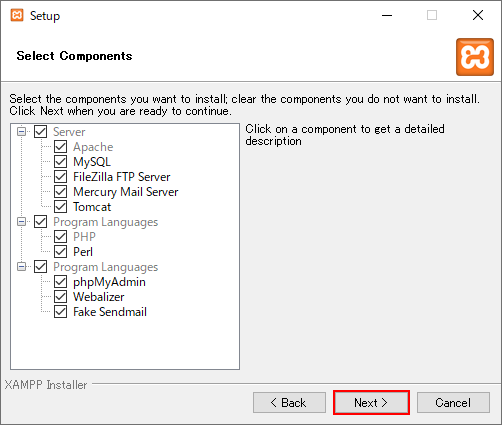
- インストール先を指定します。ここではデフォルトのまま「C:\xampp」にインストールします。そのまま [Next] ボタンをクリックします。
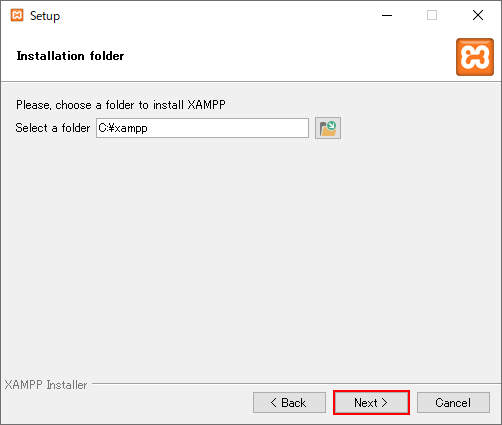
- Languageは日本語がないので、「English」を選択して [Next] ボタンをクリックします。
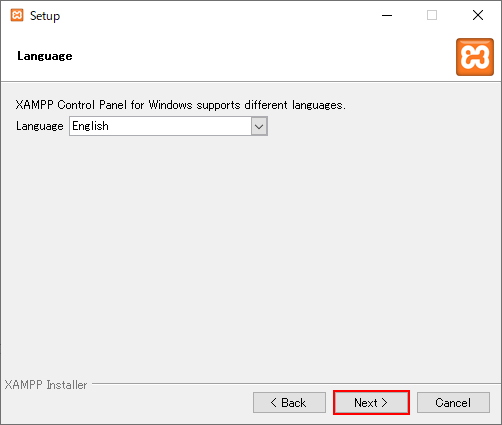
- 「Learn more about Bitnami for XAMPP」のチェックを外して [Next] ボタンをクリックします。
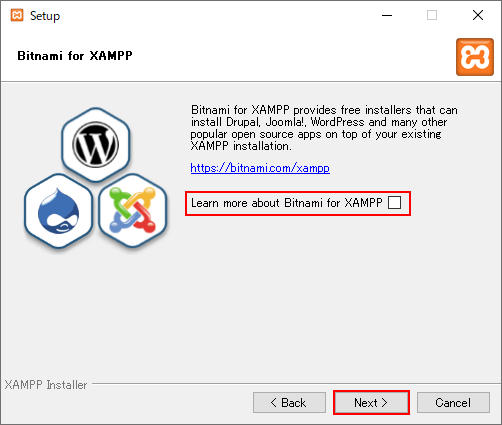
- [Next] ボタンをクリックします。
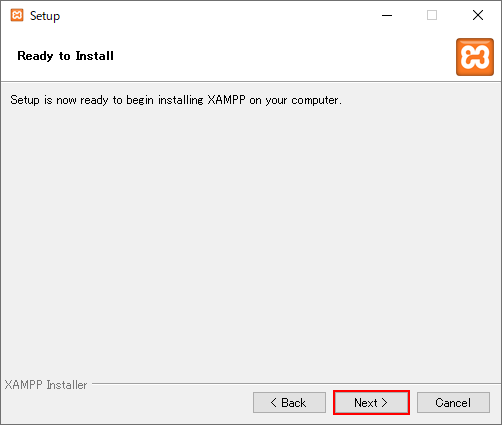
- インストールが開始されます。
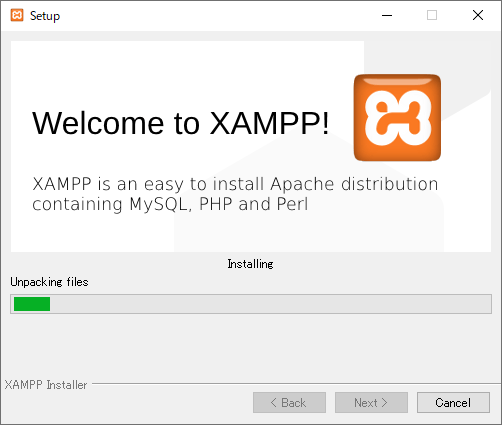
- インストールの完了画面が表示されたら [Finish] ボタンをクリックします。
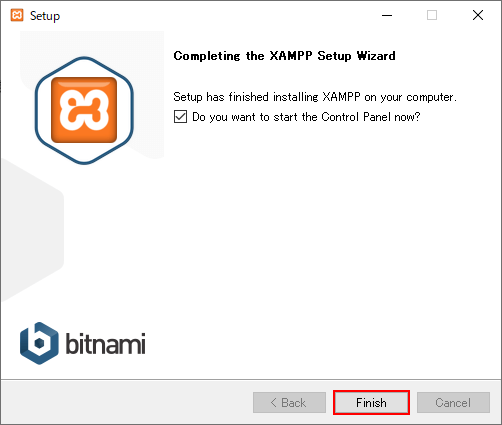
- 自動的にXAMPPのコントロール画面が表示されます。
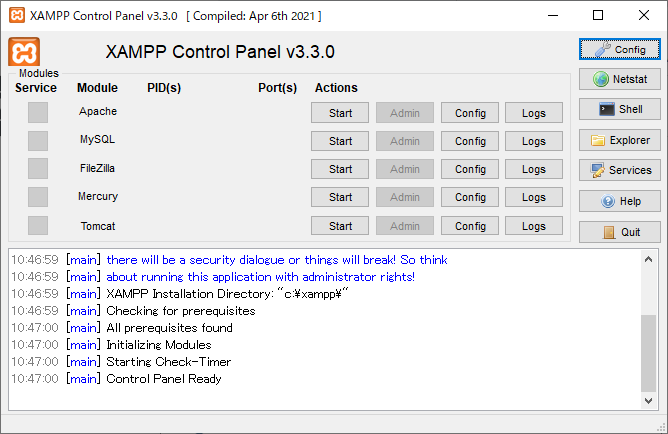
XAMPPでデータベースを作成する
- XAMPP を起動します。XAMPP の起動は、インストールしたxamppフォルダ内の xampp-control.exe をダブルクリックします。
- XAMPPコントロール画面でApacheの [Start] ボタンをクリックします。
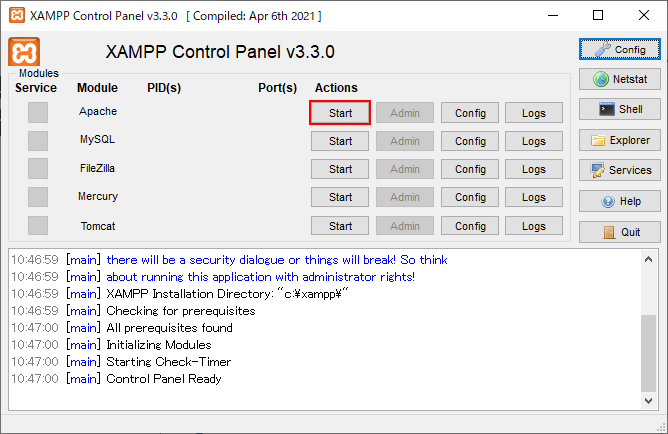
- Apacheの起動に成功するとボタンの表示が「Stop」に変わります。
次にMySQLの [Start] ボタンをクリックします。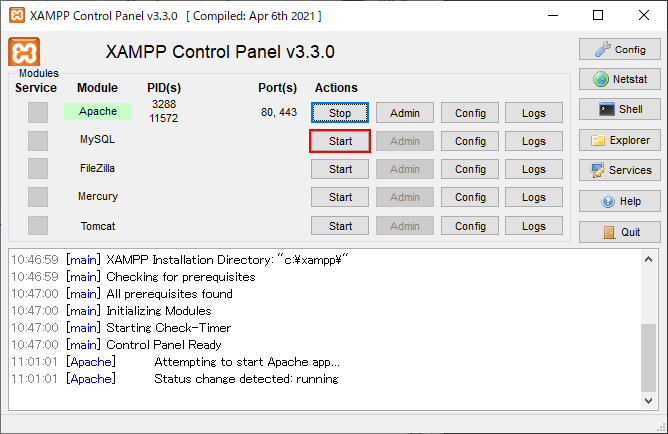
- MySQLの起動に成功するとボタンの表示が「Stop」に変わります。
 次にApacheの [Admin] ボタンをクリックします。
次にApacheの [Admin] ボタンをクリックします。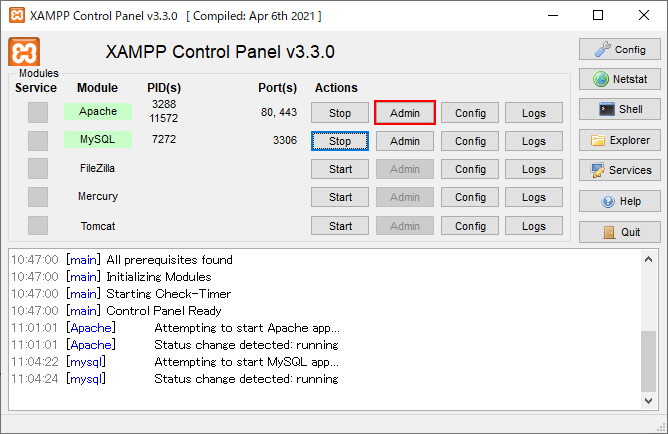
- ブラウザに下の画面が表示されたらApacheが正常に動作しています。
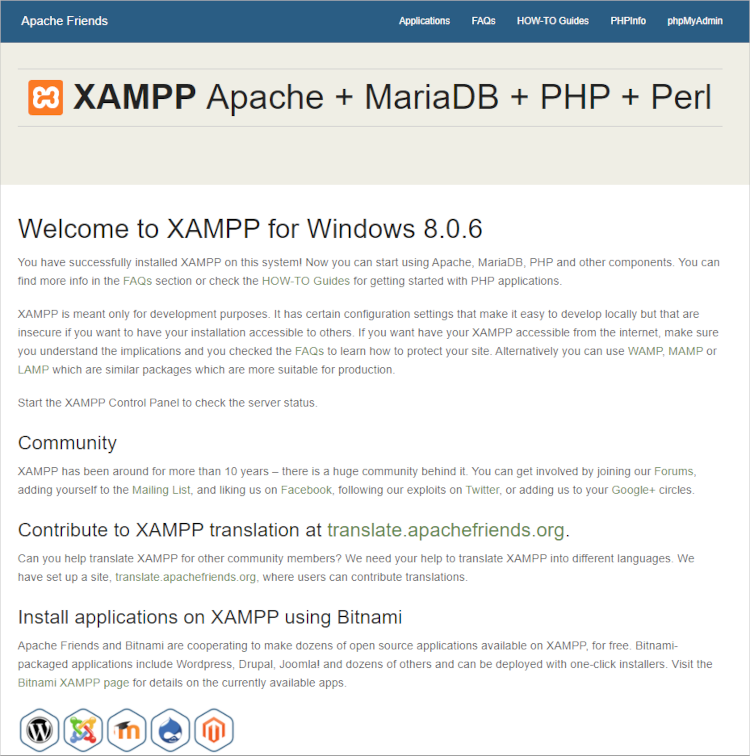
- ブラウザの上部にある [phpMyAdmin] リンクをクリックします。
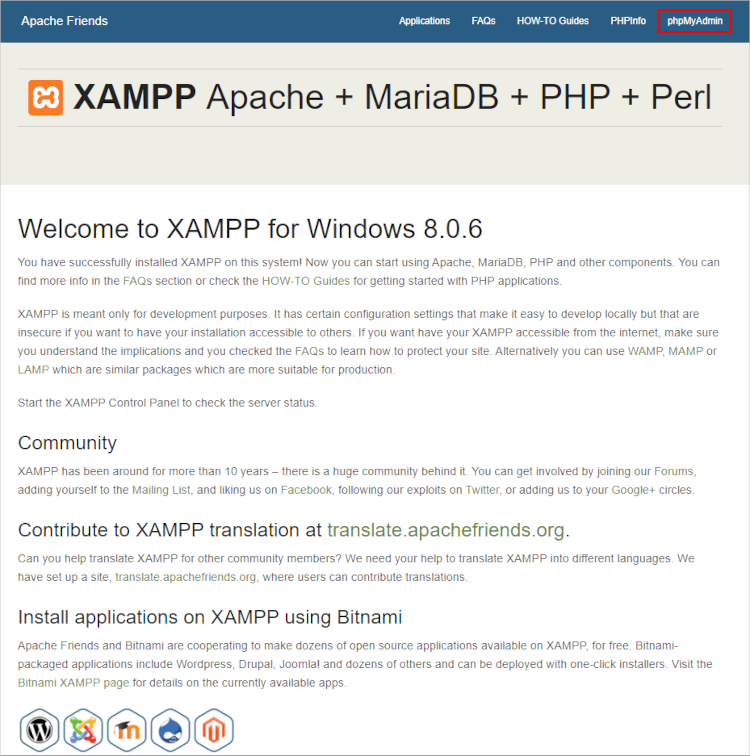
- phpMyAdmin画面が表示されます。
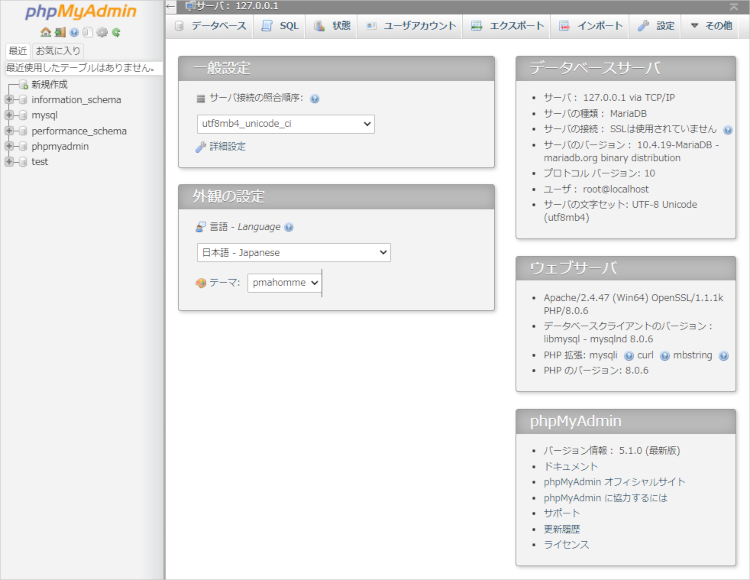
- phpMyAdmin画面の上部タブメニューの [データベース] タブをクリックして、データベース名を入力します。ここでは「wordpress」と入力して [作成] ボタンをクリックします。
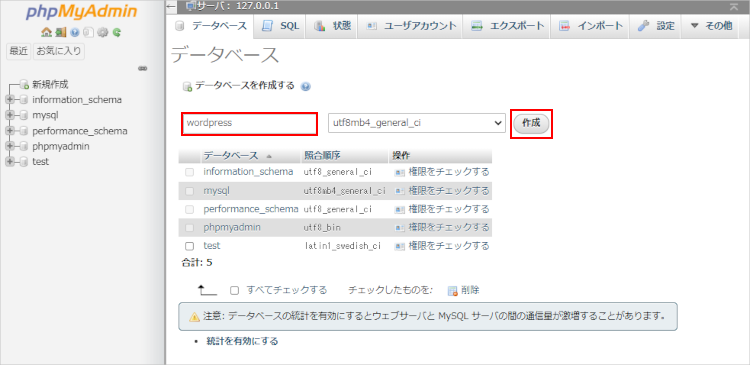
- データベースの作成に成功したら、画面左部のツリーに「wordpress」が表示されます。
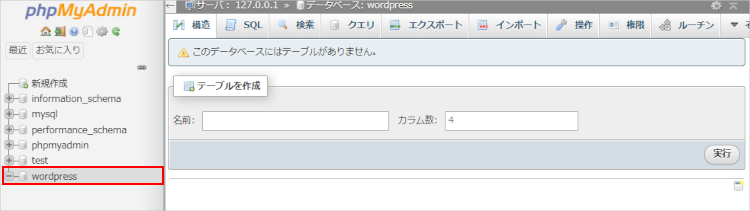
XAMPPでユーザアカウントを作成する
- phpMyAdmin画面の上部タブメニューの [ユーザアカウント] タブをクリックします。
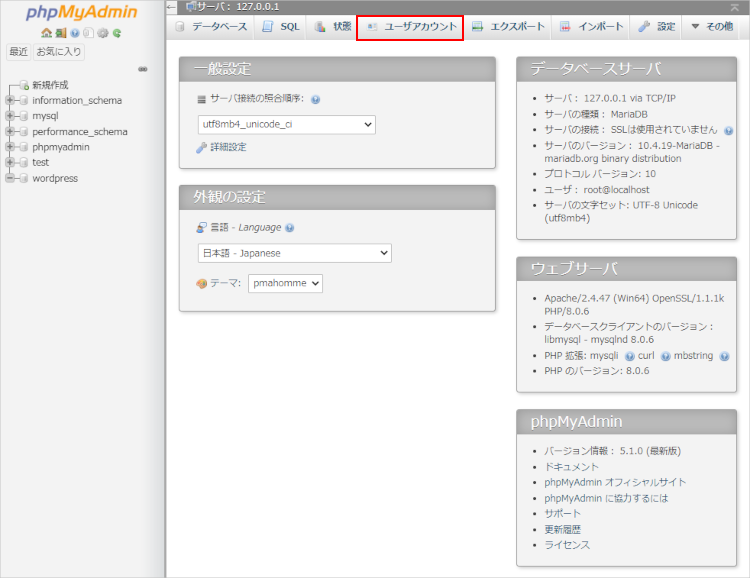
- 新規作成の [ユーザアカウントを追加する] リンクをクリックします。
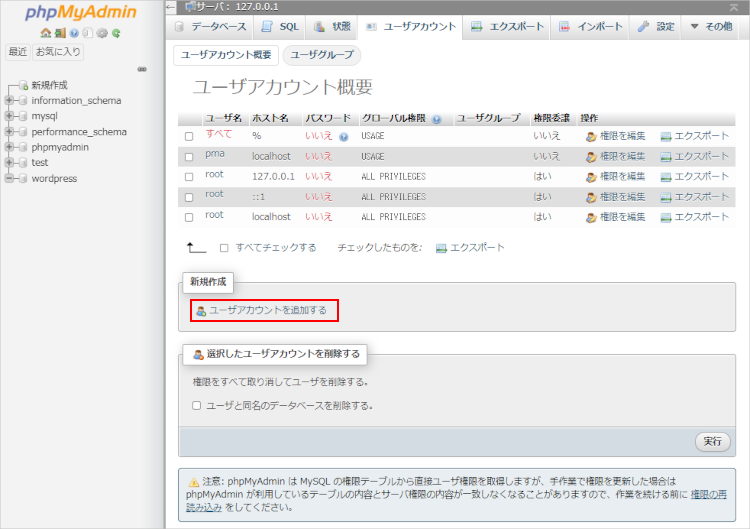
- ユーザ名、ホスト名、パスワードを設定します。ホスト名は [ローカル] を選択すると「localhost」が設定されます。
画面下部の [実行] ボタンをクリックします。画面上部に「新しいユーザを追加しました。」と表示されたら成功です。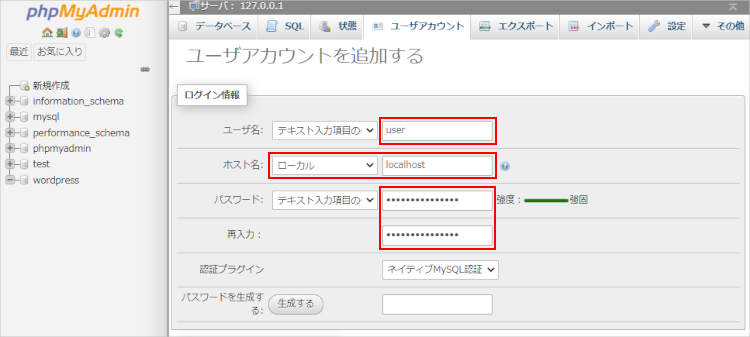
- 続けてユーザアカウントに権限を付与します。
グローバル権限の [すべてチェックする] をチェックして、画面下部の [実行] ボタンをクリックします。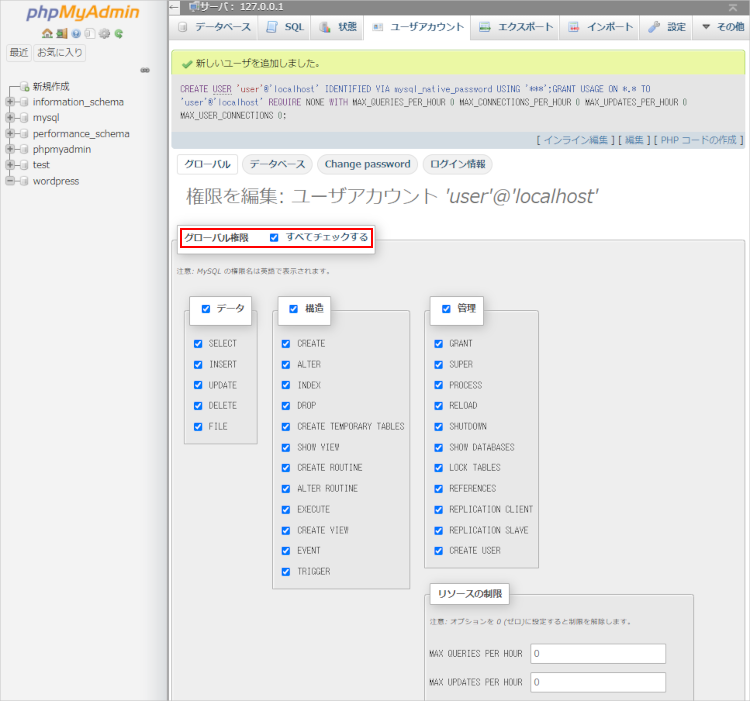
- 次にユーザーアカウントの [データベース] リンクをクリックします。
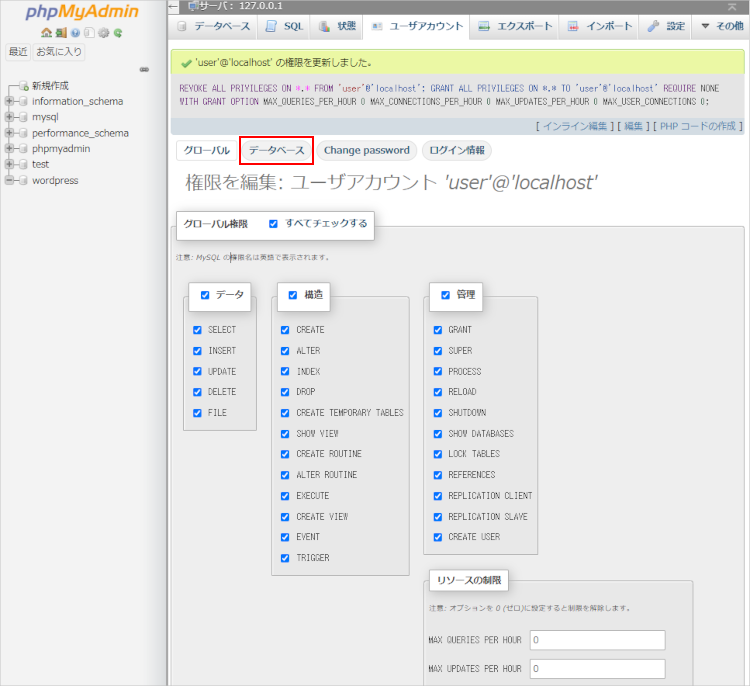
- 作成したデータベース「wordpress」を選択して [実行] ボタンをクリックします。
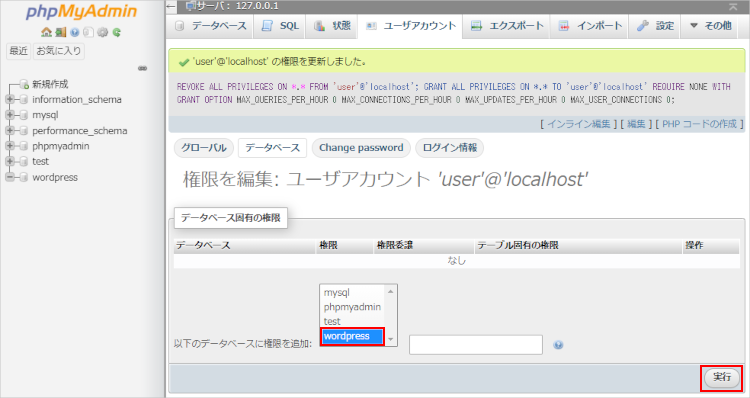
- 続けてデータベース固有の権限の [すべてチェックする] をチェックして、画面下部の [実行] ボタンをクリックします。
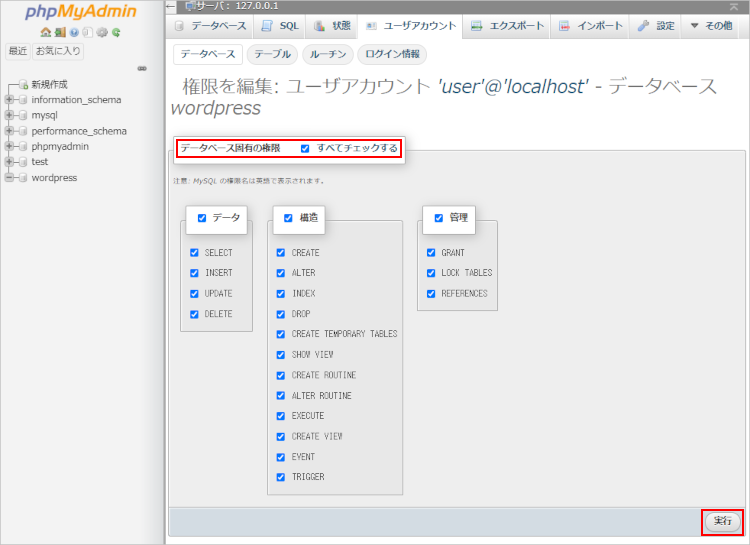
WordPressをダウンロードする
WordPressをダウンロードするには以下の公式サイトにアクセスします。
https://ja.wordpress.org/download/
- ダウンロードのボタンをクリックすると、ZIP圧縮ファイルがダウンロードされます。
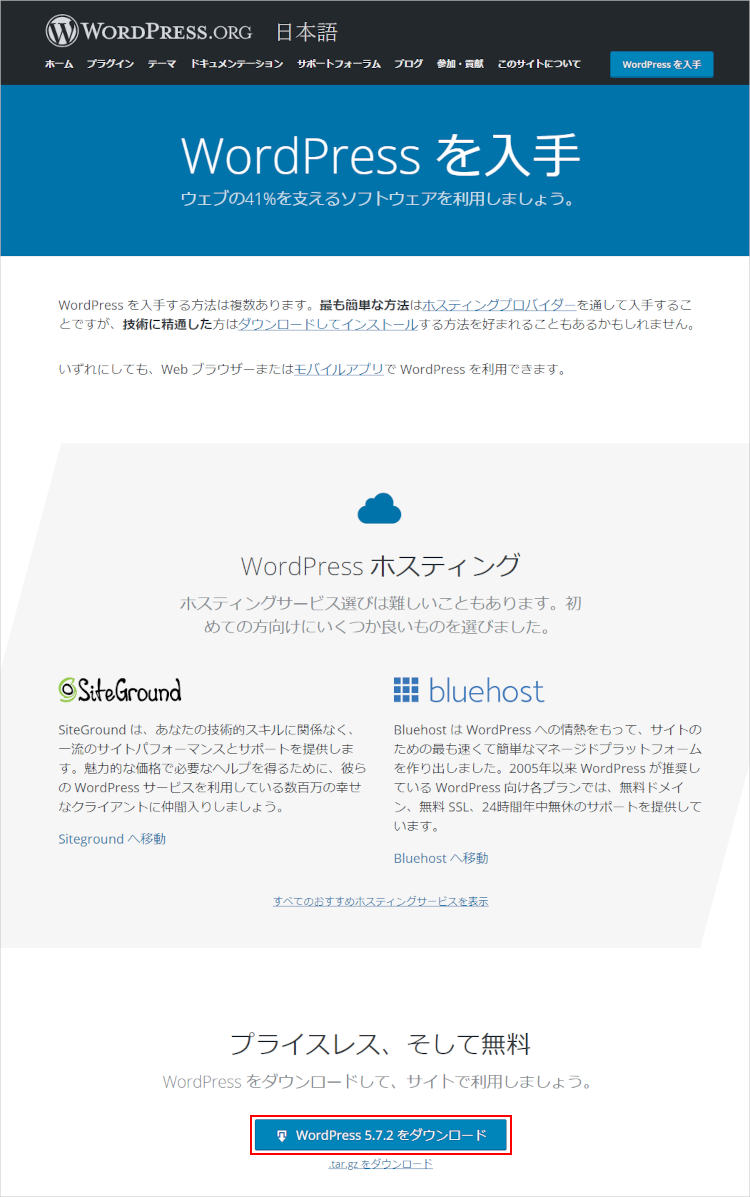
- ZIP圧縮ファイルがダウンロードされると、以下のメッセージが表示されます。
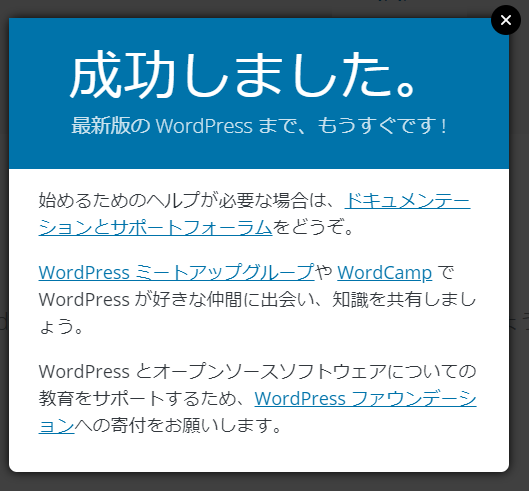
- ダウンロードしたZIP圧縮ファイルは解凍しておきます。
WordPressをインストールする
- XAMPPのコントロール画面の [Explorer] ボタンをクリックしてエクスプローラーを開きます。
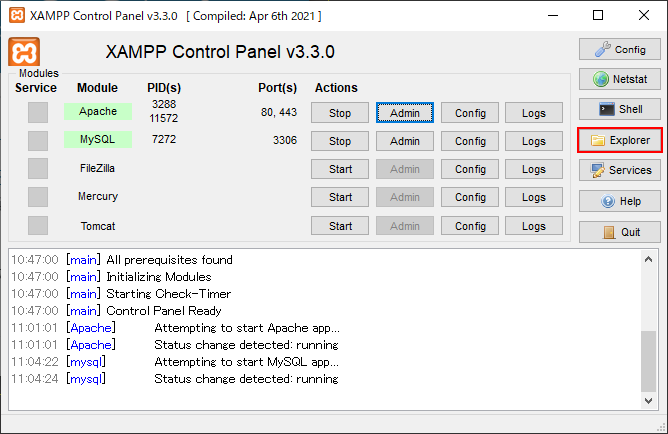
- 「C:\xampp」が開きますので、「C:\xampp\htdocs」フォルダに移動します。
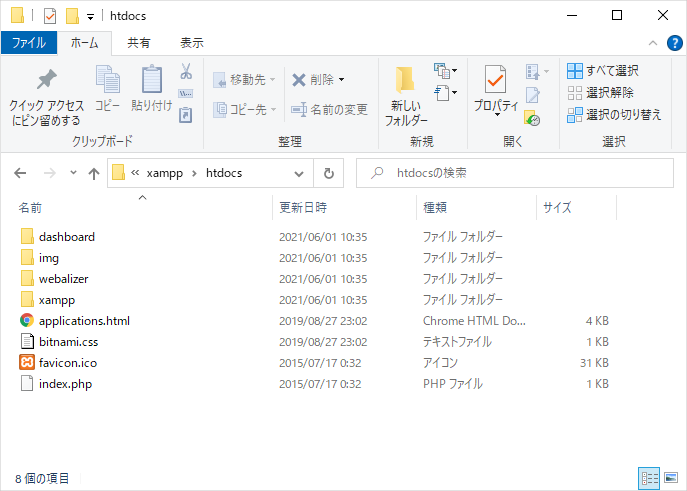
- 「C:\xampp\htdocs」フォルダにダウンロードした「wordpress」フォルダをそのままコピーします。
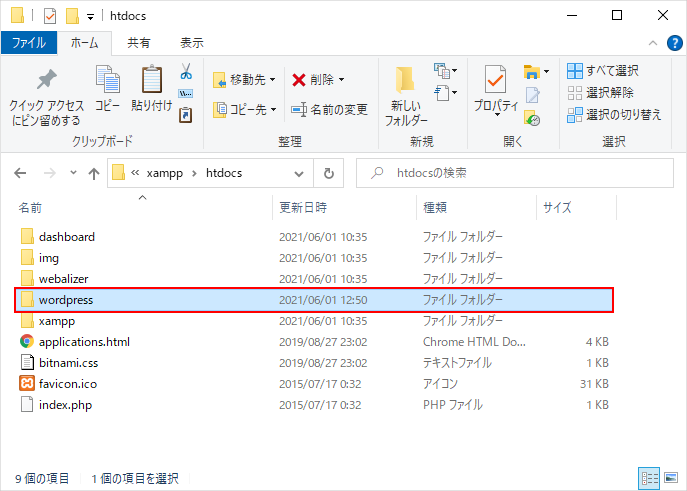
- ブラウザよりURL「http://localhost/wordpress/」と入力して、[さあ、始めましょう!] リンクをクリックします。
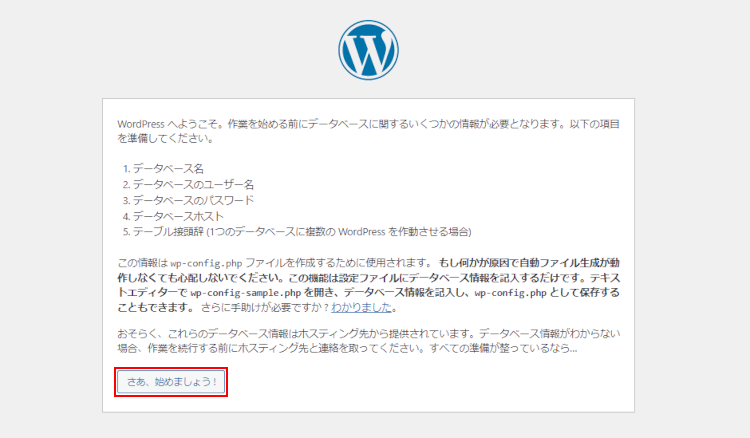
- ユーザ名、パスワードを入力して [送信] ボタンをクリックします。
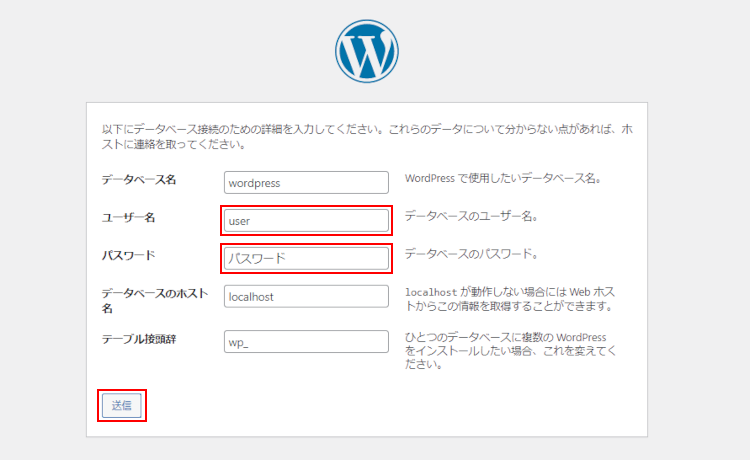
以下のメッセージが表示されたら、ユーザ名、パスワードの誤りか権限が付与されていない場合があります。
[もう一度お試しください] ボタンを押すと前の画面に戻りますのでやり直してください。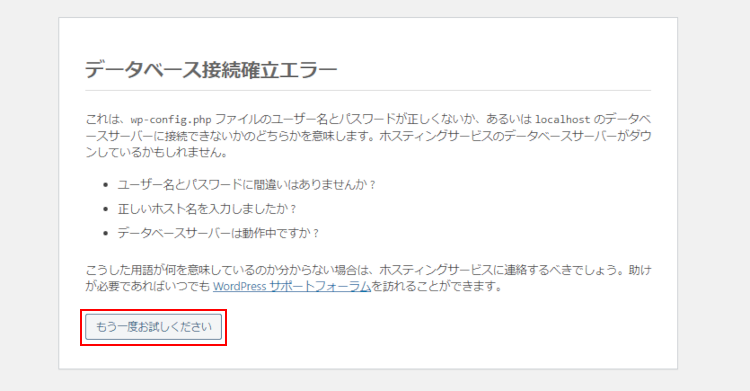
- データベースの接続に成功したら [インストール実行] ボタンをクリックします。
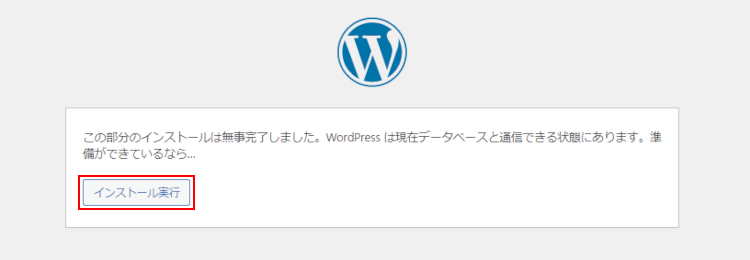
- サイトのタイトル、ユーザー名、パスワード、メールアドレスを入力して [WordPress をインストール] ボタンをクリックします。
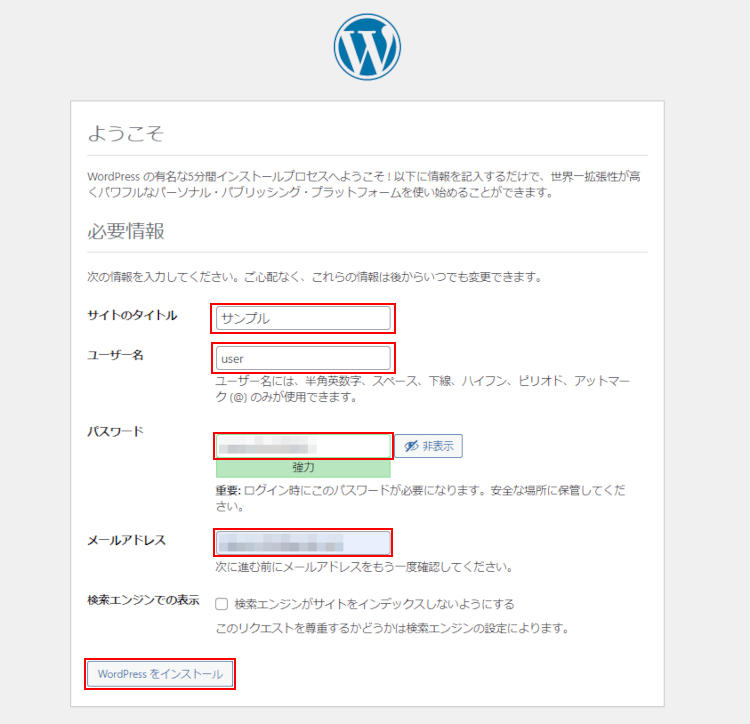
- WordPressのインストールが成功したら [ログイン] ボタンをクリックします。
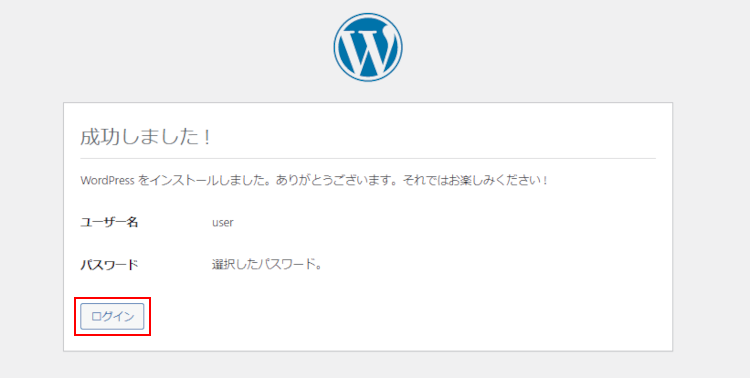
- ユーザー名とパスワードを入力して [ログイン] ボタンをクリックします。
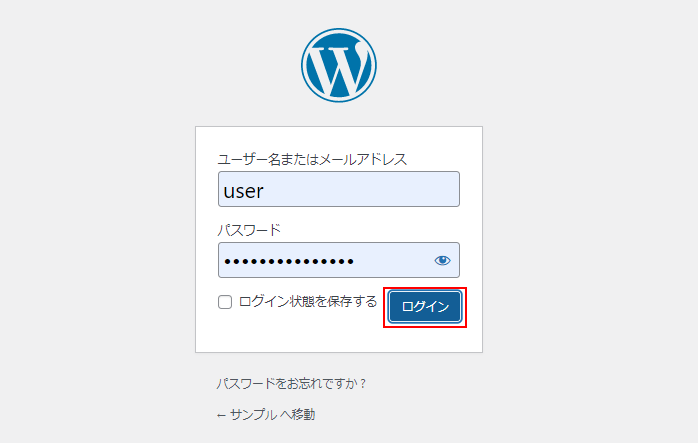
- WordPressのダッシュボード画面が表示されたら完了です。
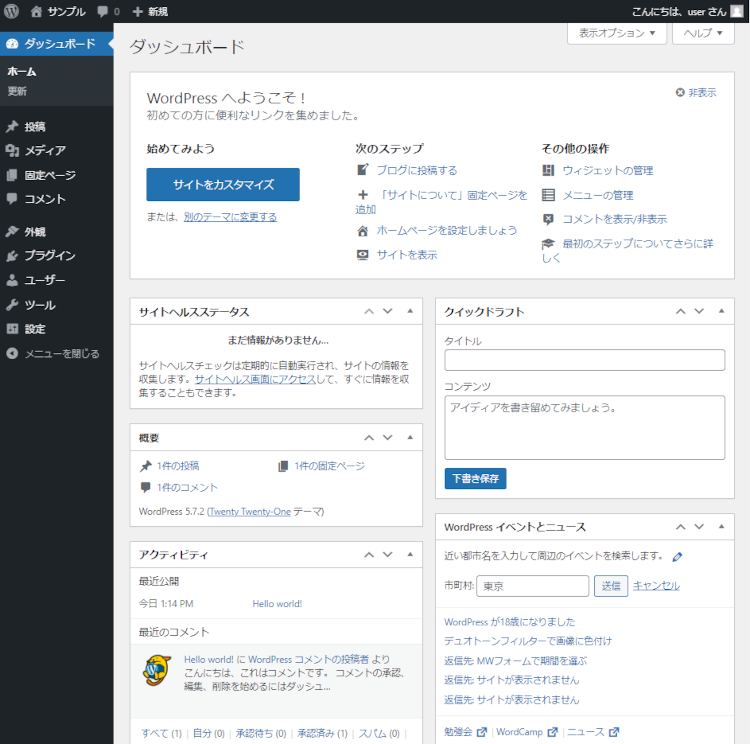
再ログインしたい場合は、今回の例ではアドレス「http://localhost/wordpress/wp-admin/」と入力してください。
まとめ
権限の付与忘れでデータベースに接続できない問題はありましたが、それ以外は簡単にローカルマシンにWordPressを構築できました。
使ってみたいプラグインのテストに役立ちそうです。
複数のWordPress環境を作りたい場合は、XAMPPで別のデータベースを作成して、ダウンロードしたWordPressフォルダを「C:\xampp\htdocs」内に別名フォルダでコピーすれば構築できます。
以上、XAMPPを使ってWordPressをローカルに構築する方法について解説しました。