ここでは無償で利用できる SQL Server の管理ツール「SQL Server Management Studio (SSMS) 」のインストールと起動について紹介します。
目次
SQL Server Management Studio (SSMS) とは
SQL Server Management Studio (SSMS) は、SQL Server から Azure SQL Database まで、SQLインフラストラクチャを管理するための統合環境です。
SSMSには、SQL Serverとデータベースのインスタンスを構成、監視、および管理するためのツールが備わっています。 SSMS使用して、アプリケーションで使われるデータ層コンポーネントを配置、監視、アップグレードしたり、クエリとスクリプトを作成したりすることができます。
SQL Server Management Studio (SSMS) のダウンロード
- SQL Server Management Studio (SSMS) のインストーラは、「SQL Server インストール センター」の [SQL Server 管理ツールのインストール] をクリックすると Microsoft のサイトに移動します。
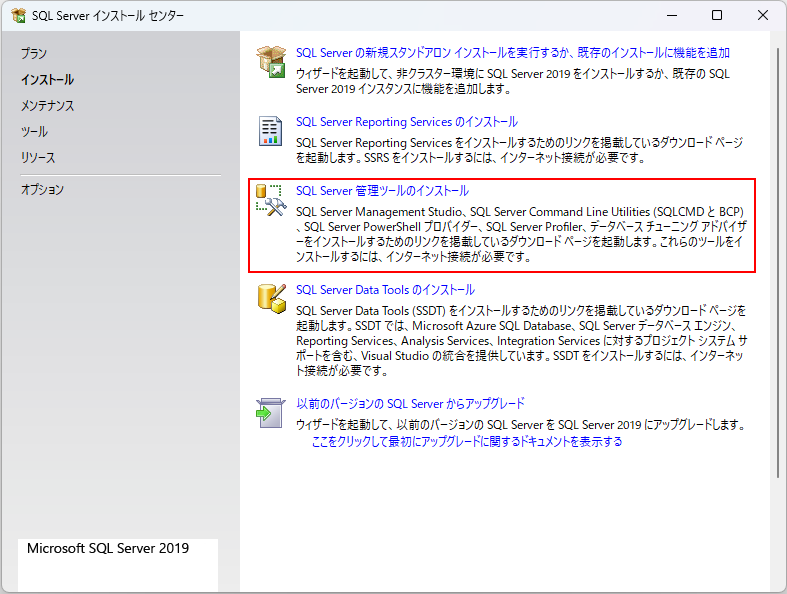
Microsoft のサイトからダウンロードします。(2024年1月8日時点)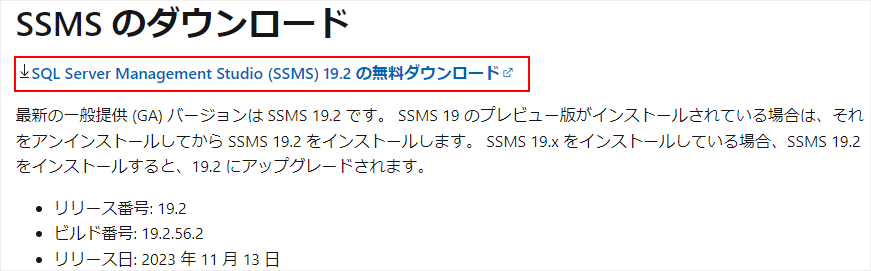
- 「SSMS-Setup-ENU.exe」がダウンロードされます。
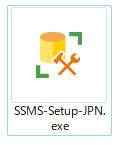
SQL Server Management Studio (SSMS) のインストール
- ダウンロードした「SSMS-Setup-ENU.exe」を実行します。
- [インストール] ボタンをクリックします。

- インストールが開始されます。
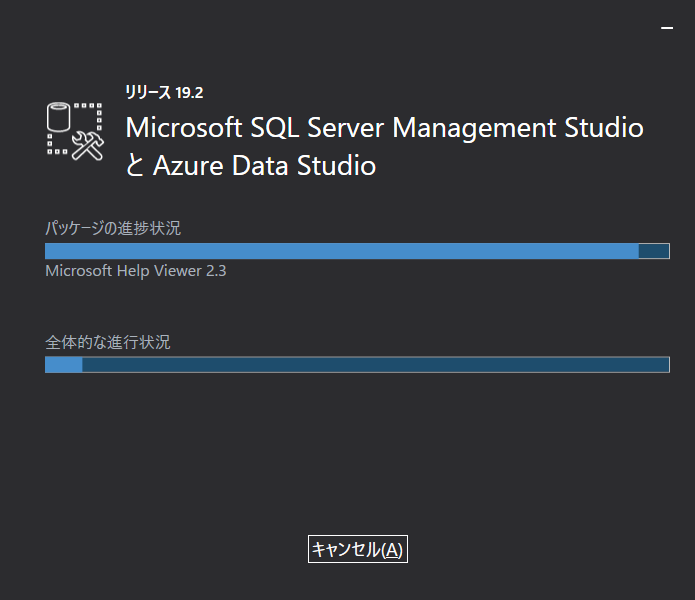
- インストールが終了したら [閉じる] ボタンをクリックします。
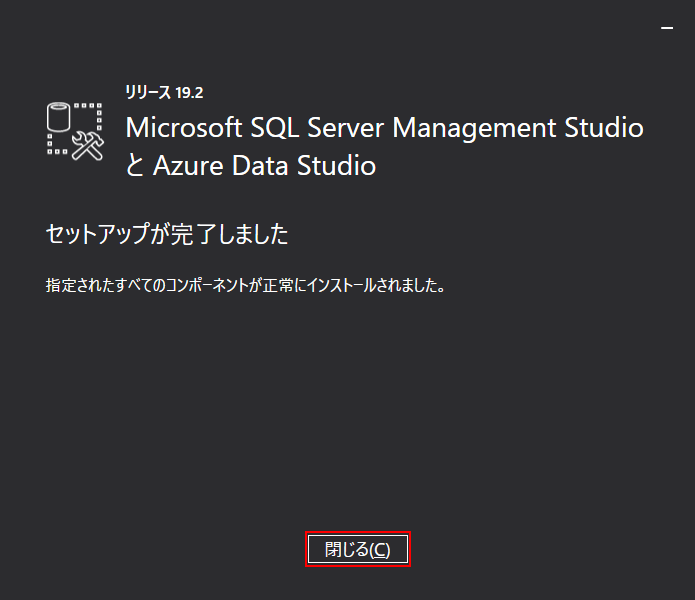
- ダウンロードに成功したら [フォルダーを開く] ボタンをクリックします。
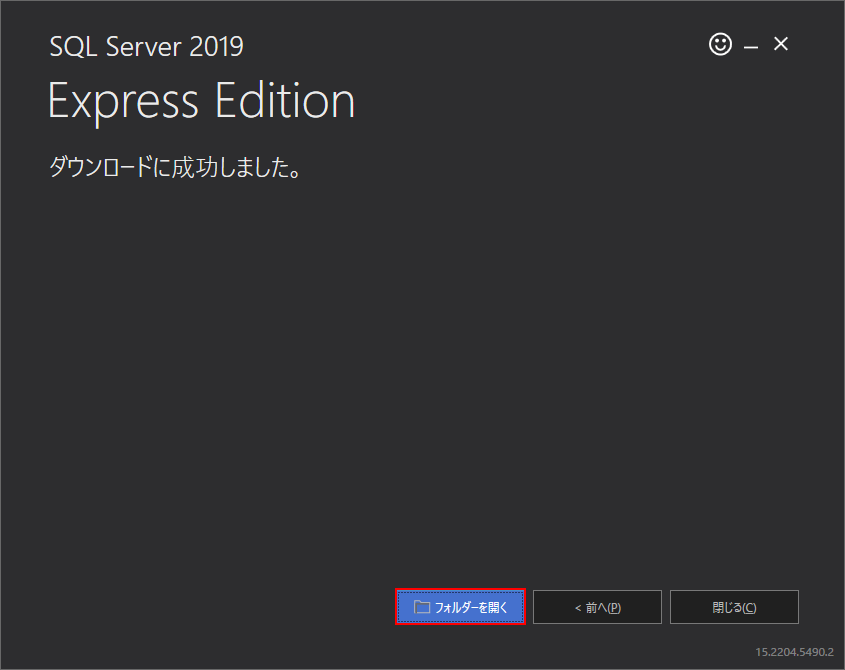
- スタートメニューに「Microsoft SQL Server Tools 19」が追加されました。
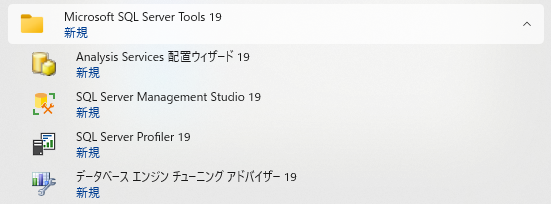
SQL Server Management Studio (SSMS) の起動
- スタートメニューから「SQL Server Management Studio 19」を選択します。
- 初回起動時のみ「ユーザー設定のインポート」が表示されますが、ここでは [インポートしません] ボタンをクリックします。
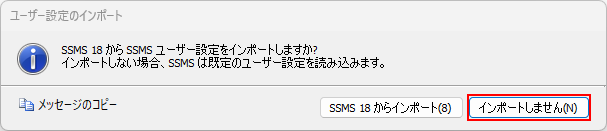
- ログインとパスワードを入力して [接続] ボタンをクリックします。

- 「Microsoft SQL Server Management Studio」が起動されました。
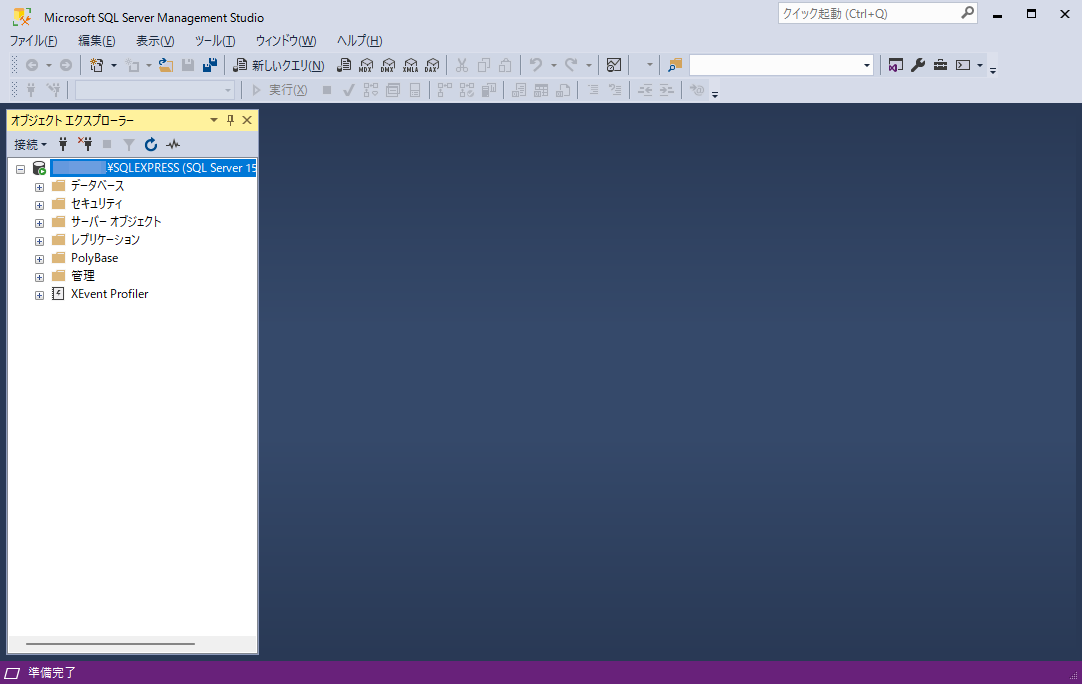
まとめ
今回は Windows 11 Home に「SQL Server Management Studio (SSMS) 」をインストールしてみましたが、何の問題なく簡単にインストールできました。
SSMSは、データベースの作成・更新・削除、テーブルの作成・編集、バックアップやレプリケーションまでGUI上から操作できるので便利です。
SQL Server で開発する場合は SSMS は必須アイテムです。
以上、「SQL Server Management Studio (SSMS) 」のインストールと起動について解説しました。