ここでは無償で利用できる「Microsoft SQL Server 2019 Express」のインストール方法について紹介します。
目次
Microsoft SQL Server 2019 Express とは
Microsoft SQL Server 2019 Express は機能が豊富な SQL Server の無償エディションです。デスクトップ、Web、小規模サーバーで使用するアプリケーションに関する学習、開発に最適です。
制限事項として、1つの物理的プロセッサ、1GBのメモリ、および 10GBのストレージをサポートします。
Microsoft SQL Server 2019 Express のダウンロード
Microsoft SQL Server 2019 Express のインストーラは、以下の Microsoft からダウンロードできます。(2024年1月7日時点)
https://www.microsoft.com/ja-jp/download/details.aspx?id=101064
- Microsoft のサイトにアクセスしてインストーラをダウンロードします。

- 「SQL2019-SSEI-Expr.exe」がダウンロードされます。
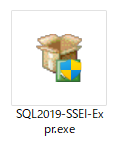
Microsoft SQL Server 2019 Express のインストール
- ダウンロードした「SQL2019-SSEI-Expr.exe」を実行します。
- [メディアのダウンロード] をクリックします。

- パッケージは「Express Advanced」を選択して、必要であればダウンロードの場所を変更して [ダウンロード] ボタンをクリックします。

- ダウンロードが開始されますので、しばらく待ちます。
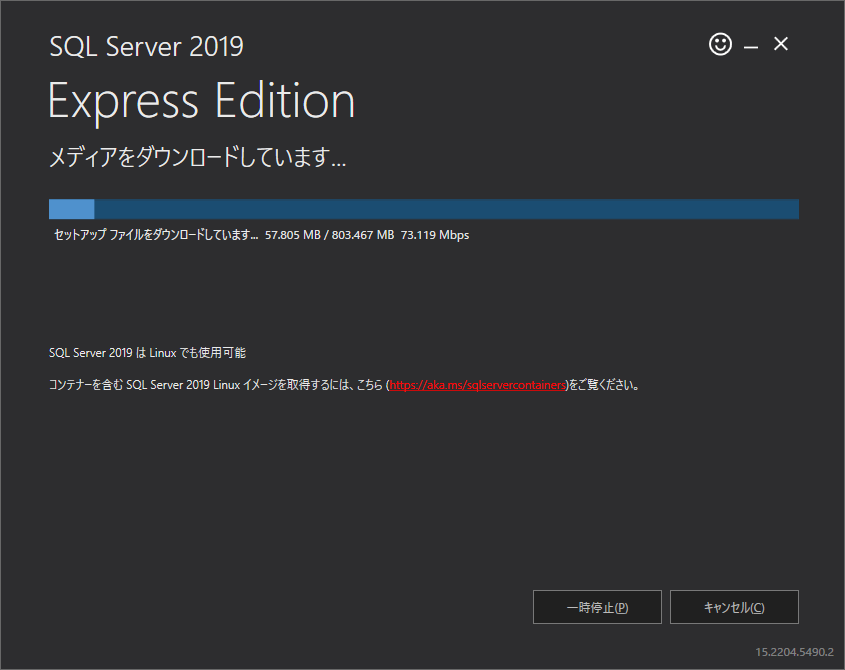
- ダウンロードに成功したら [フォルダーを開く] ボタンをクリックします。
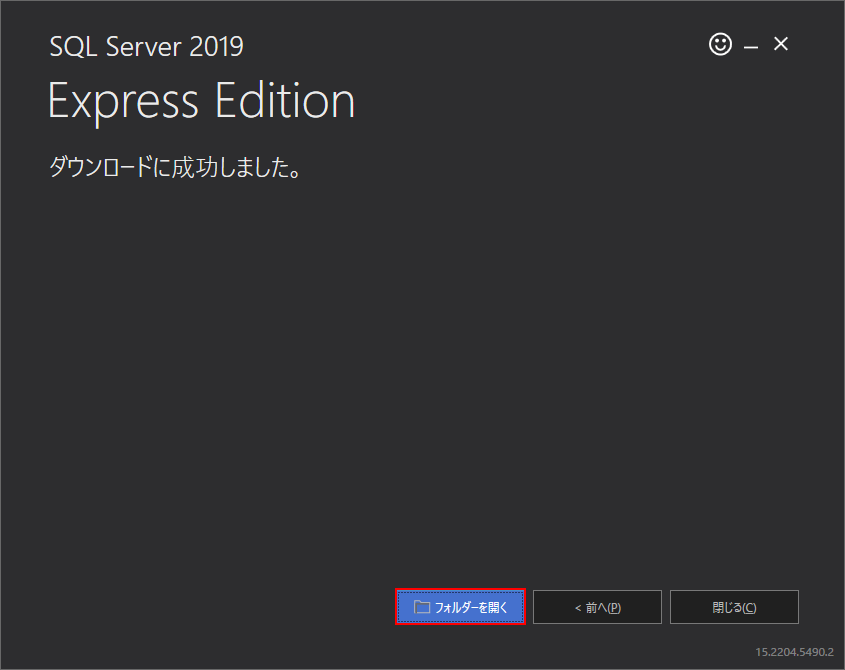
- フォルダ内に「SQLEXPRADV_x64_JPN.exe」を実行します。
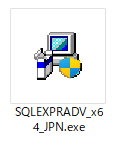
- 展開先を指定して [OK] ボタンをクリックします。

- 展開が終了すると「SQL Server インストール センター」が起動されます。
[SQL Server の新規スタンドアロン インストールを実行するか、既存のインストールに機能を追加] をクリックします。
- [ライセンス条項と次に同意します] をチェックして [次へ] ボタンをクリックします。
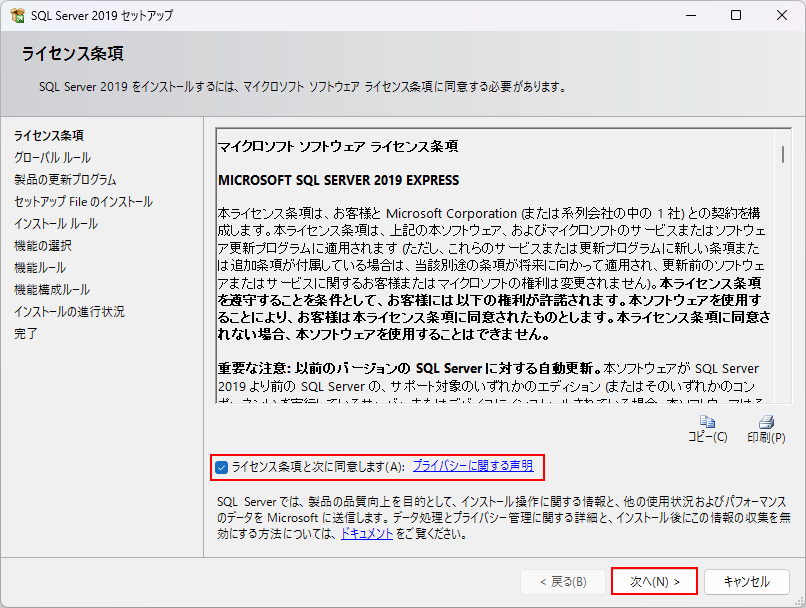
- 「セットアップ File のインストール」が開始されます。
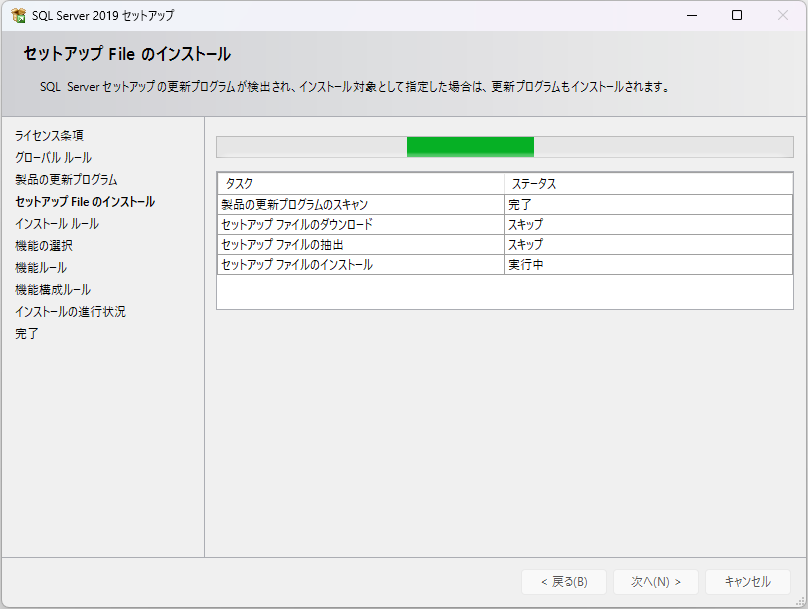
- 「インストール ルール] では [次へ] ボタンをクリックします。
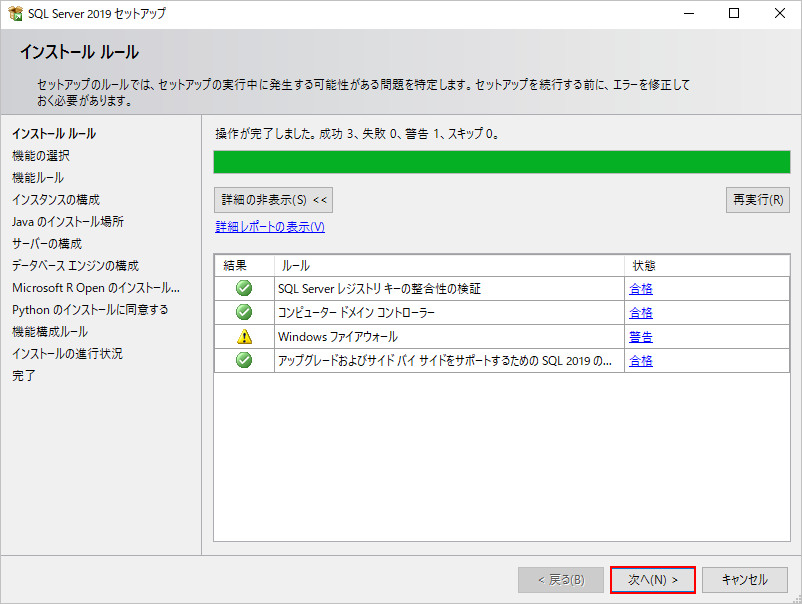
- 「機能の選択」では今回はお試しなので [Machine Learning Serviceおよび言語の拡張のチェック] のチェックを外し [次へ] ボタンをクリックします。
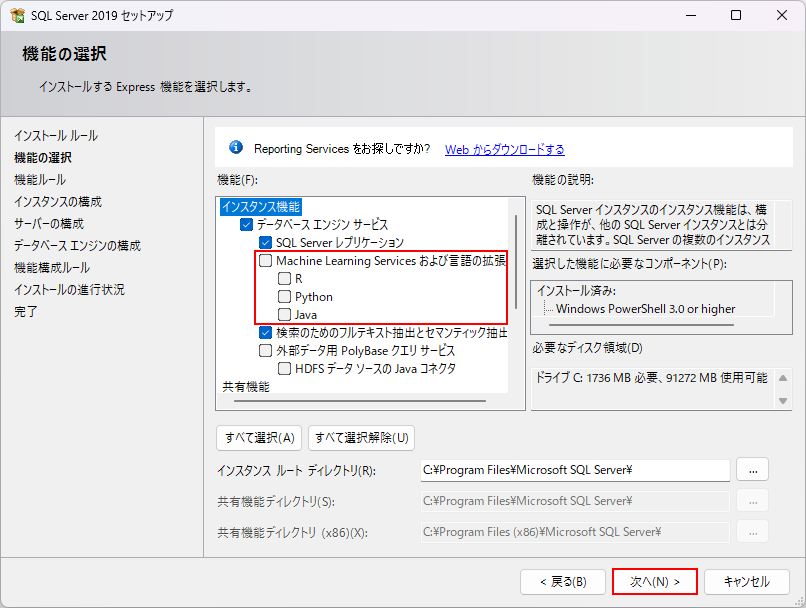
- 「インスタンスの構成」は初期値のまま [次へ] ボタンをクリックします。

- 「サーバーの構成」は初期値のまま [次へ] ボタンをクリックします。

- 「データベース エンジンの構成」は [混合モード] を選択し、パスワードを入力して [次へ] ボタンをクリックします。

- インストールが開始されますので、しばらく待ちます。

- インストールが完了したら [閉じる] ボタンをクリックします。最初のダウンロードなど開いた状態であれば画面を閉じます。
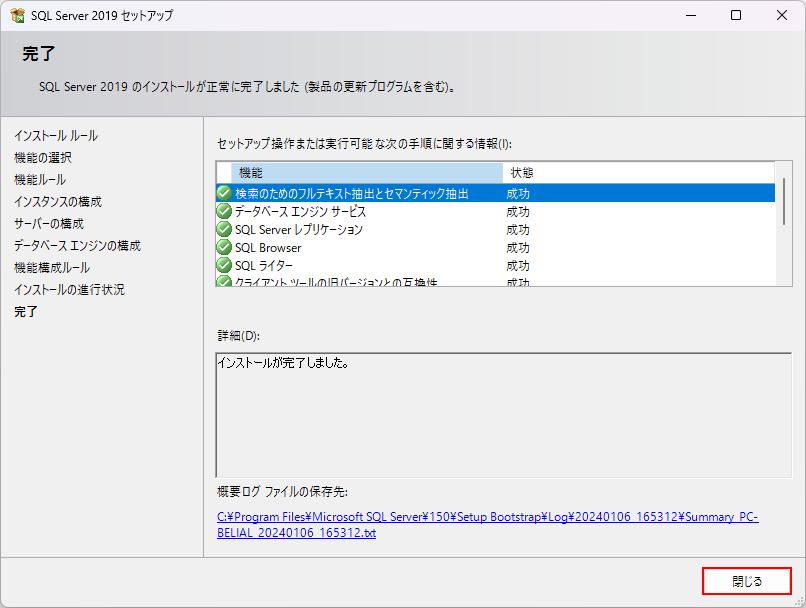
- スタートメニューに「Microsoft SQL Server 2019」が追加されました。

まとめ
今回は Windows 11 Home に「Microsoft SQL Server 2019 Express」をインストールしてみましたが、何の問題なく簡単にインストールできました。
「Microsoft SQL Server」は仕事でもあまり使ったことがありませんので、これから勉強してみたいと思います。
以上、「Microsoft SQL Server 2019 Express」のインストール方法について解説しました。