ここではExcelで簡単な勤務表を作成する方法を紹介します。
目次
勤務表の基本機能
今回は以下のような簡単な勤務表を作成してみます。
勤務表の基本機能は以下の通りです。
・曜日を表示する。
・土曜日と日曜日の背景色を変える。
・勤怠が「休み、祝日」の場合、背景色を変える。
・勤怠が「全休、AM休、PM休、遅刻、早退」の場合、背景色を変える。
・日ごとの勤務時間を「時分」で計算する。
・日ごとの勤務時間を「数値」で計算する。
・勤務時間がない場合は空白を表示する。
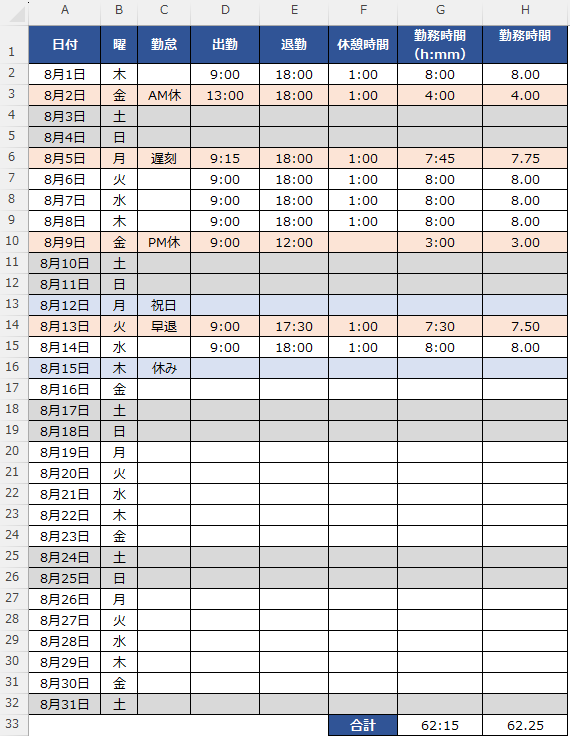
表を作成する
- 以下のような1ヶ月の表を作成します。
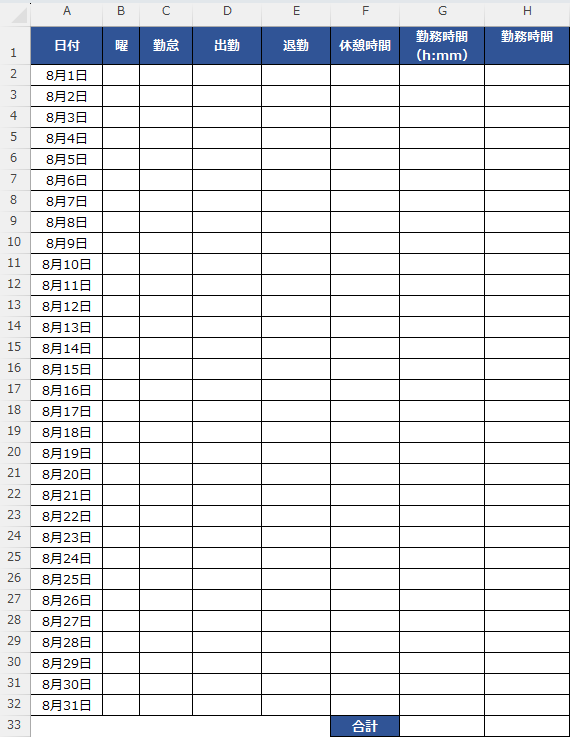
- D列~G列のセルは時刻なので「セルの書式設定」で「h:mm」の書式を設定します。
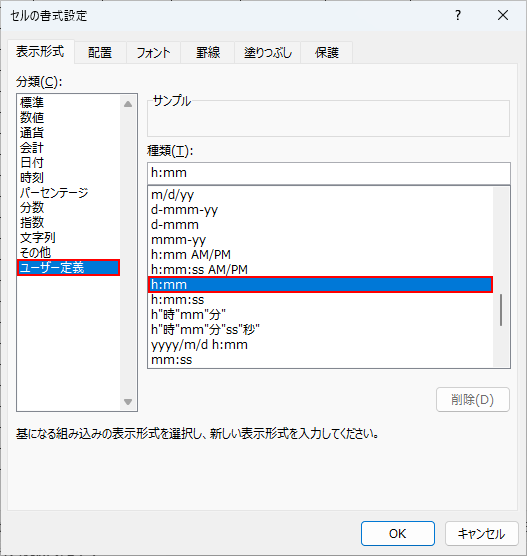
- 合計のG33とH33のセルは「オート SUM」を使用して合計の式を設定します。
G33の式「=SUM(G2:G32)」
H33の式「=SUM(H2:H32)」
曜日を表示する
- B2セルの数式バーに「=」を入力した後にA2セルを選択します。数式バーに「=A2」と入力しても構いません。
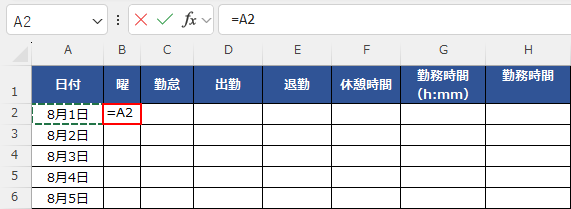
- B2セルで右クリックして、メニューより [セルの書式設定] を選択します。
「セルの書式設定」より [表示形式] タブの分類より [ユーザー定義] を選択して種類に「aaa」と入力して [OK] ボタンをクリックします。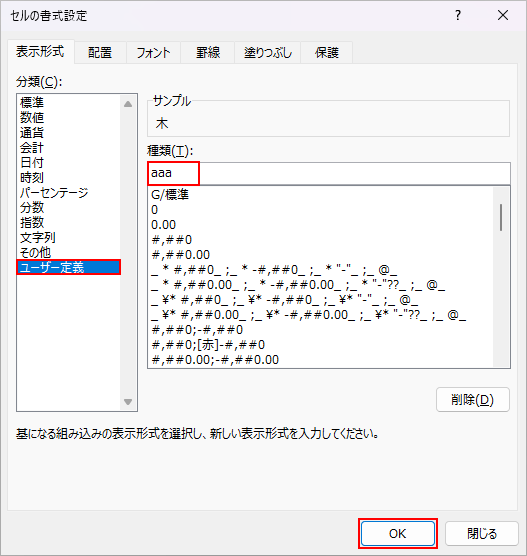
- 曜日のB2セルに日付の曜日が表示されます。
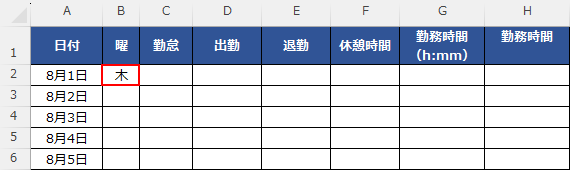
- B2セルの数式をB32セルまで下方向にコピーします。
土曜日と日曜日の背景色を変える
- A2~H32のセルを選択して、[ホーム] タブの [条件付き書式] → [新しいルール] を選択します。
次に [新しい書式ルール] から [数式を使用して、書式設定するセルを決定] を選択して、「次の数式を満たす場合に値を書式設定」のテキストボックス内に以下の式を入力します。
=OR(WEEKDAY($A2)=7,WEEKDAY($A2)=1)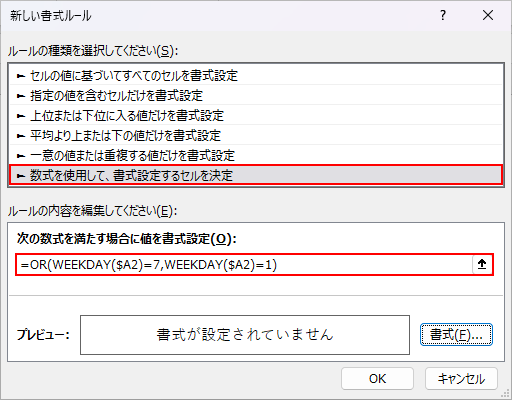
- [書式] ボタンをクリックして、[セルの書式設定] から背景色を選択して [OK] ボタンをクリックします。
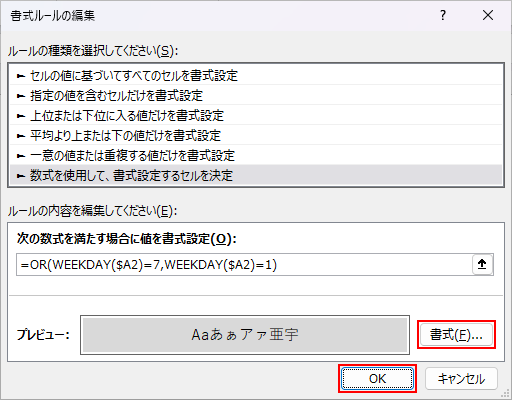
- 土曜日と日曜日の背景色が設定されます。
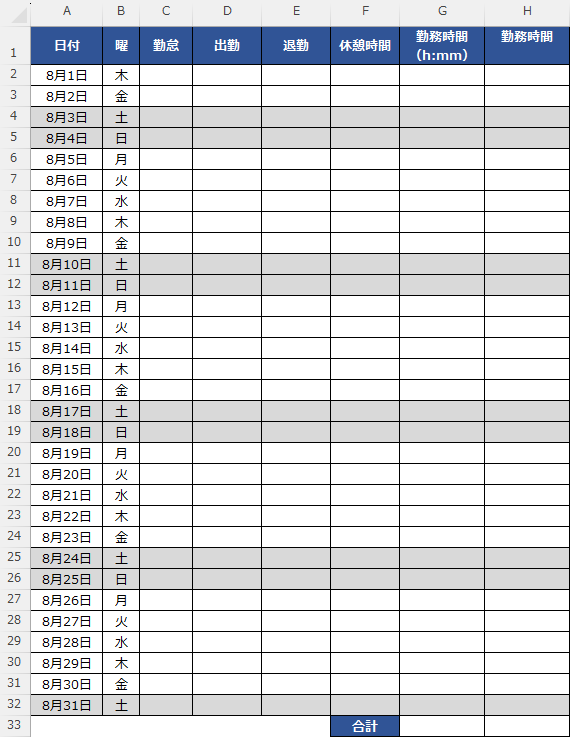
勤怠が「休み、祝日」の場合、背景色を変える
- A2~H32のセルを選択して、[ホーム] タブの [条件付き書式] → [新しいルール] を選択します。
次に [新しい書式ルール] から [数式を使用して、書式設定するセルを決定] を選択して、「次の数式を満たす場合に値を書式設定」のテキストボックス内に以下の式を入力します。
=OR($C2=”休み”,$C2=”祝日”)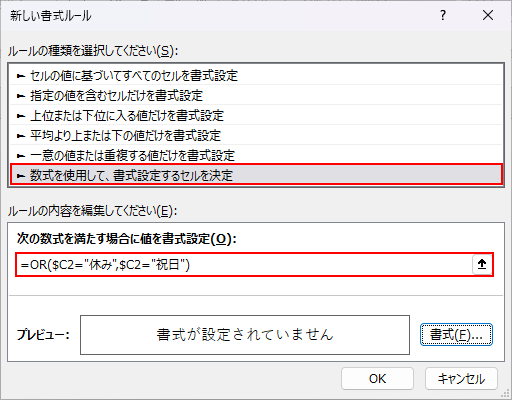
- [書式] ボタンをクリックして、[セルの書式設定] から背景色を選択して [OK] ボタンをクリックします。
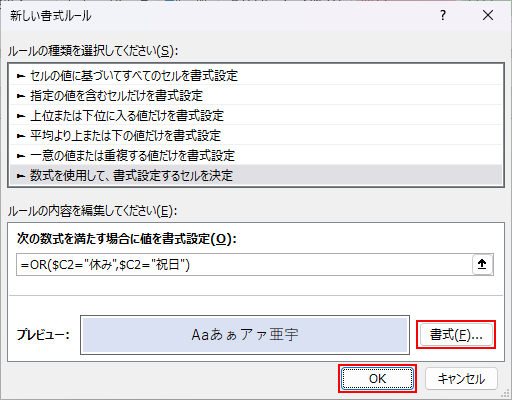
- 勤怠が「休み、祝日」の背景色が設定されます。
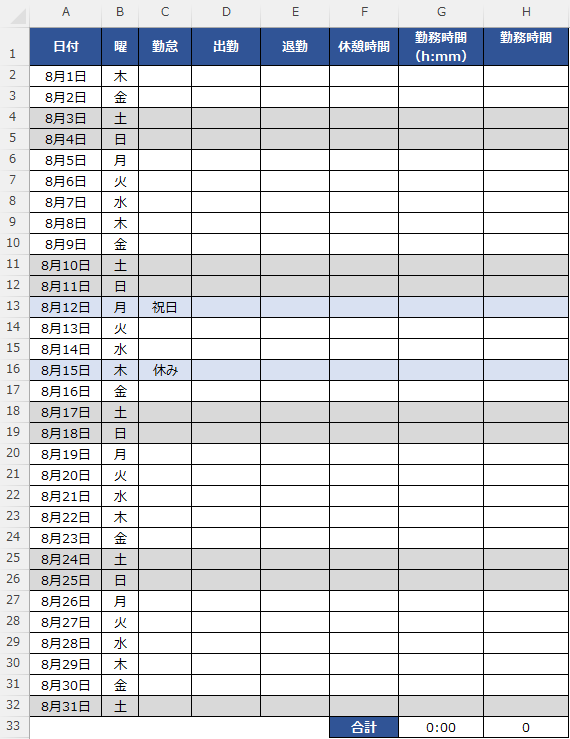
勤怠が「全休、AM休、PM休、遅刻、早退」の場合、背景色を変える
- A2~H32のセルを選択して、[ホーム] タブの [条件付き書式] → [新しいルール] を選択します。
次に [新しい書式ルール] から [数式を使用して、書式設定するセルを決定] を選択して、「次の数式を満たす場合に値を書式設定」のテキストボックス内に以下の式を入力します。
=OR($C2=”全休”,$C2=”AM休”,$C2=”PM休”,$C2=”遅刻”,$C2=”早退”)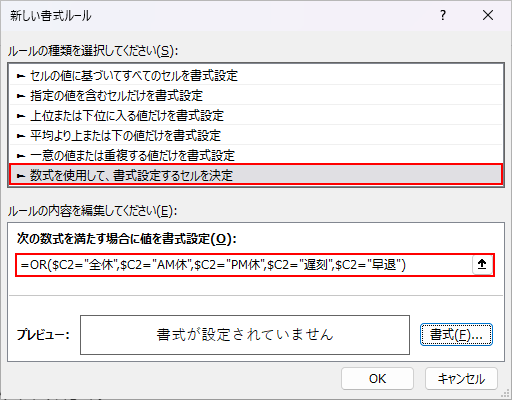
- [書式] ボタンをクリックして、[セルの書式設定] から背景色を選択して [OK] ボタンをクリックします。
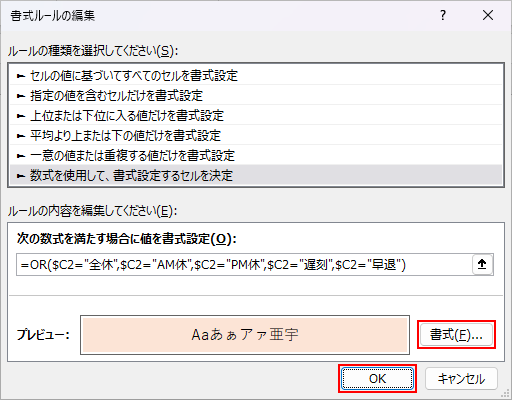
- 勤怠が「全休、AM休、PM休、遅刻、早退」の背景色が設定されます。
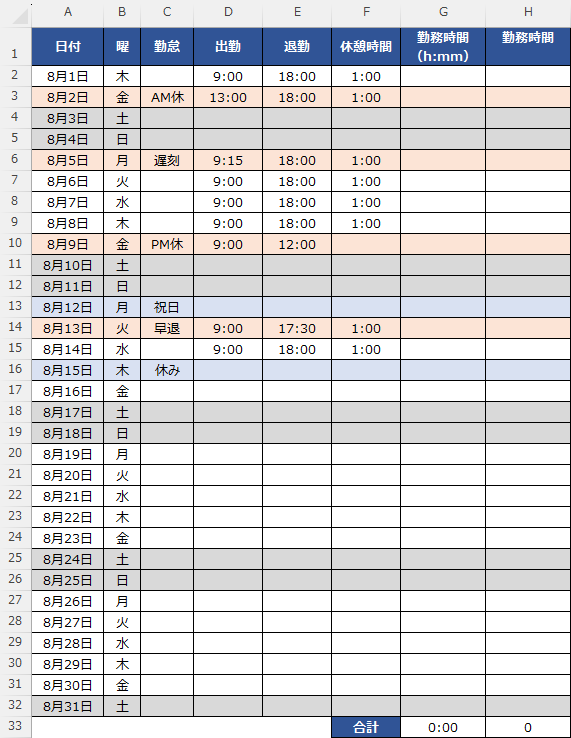
日ごとの勤務時間を「時分」で計算する
- 勤務時間を「時分」で表示したい場合は(退勤-出勤-休憩時間)の式で計算します。
G2セルの数式バーに「=E2-D2-F2」を入力します。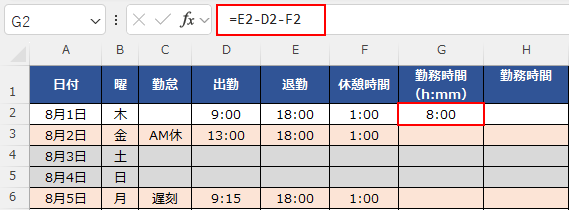
- G2セルの数式をG32セルまで下方向にコピーします。
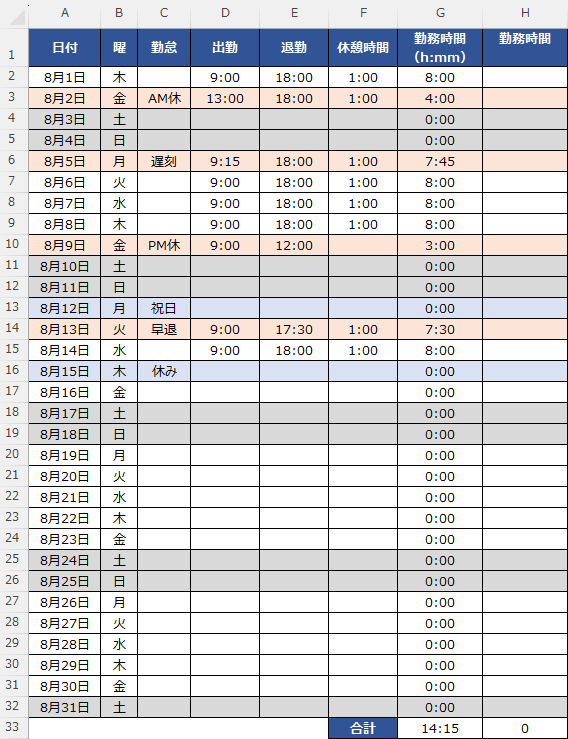
- G33セルの合計時間が「62:15」のはずなのに「14:15」になっています。
合計時間の書式は「h:mm」ですが「h」は0から23までの時刻を表します。24時間以上の表示にするには「[h]:mm」にします。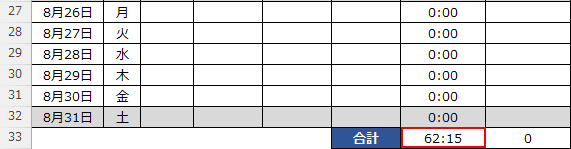
日ごとの勤務時間を「数値」で計算する
- 勤務時間を「数値」で表示したい場合は(勤務時間×24)の式で計算します。
H2セルの数式バーに「=G2*24」を入力します。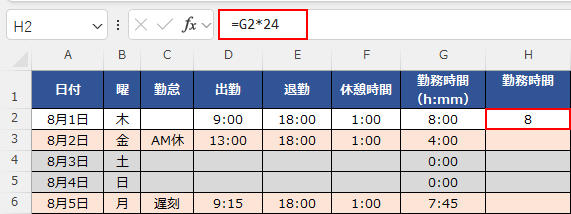
- H2セルの数式をH32セルまで下方向にコピーします。また、勤務時間は小数点以下第2位まで表示するように設定します。
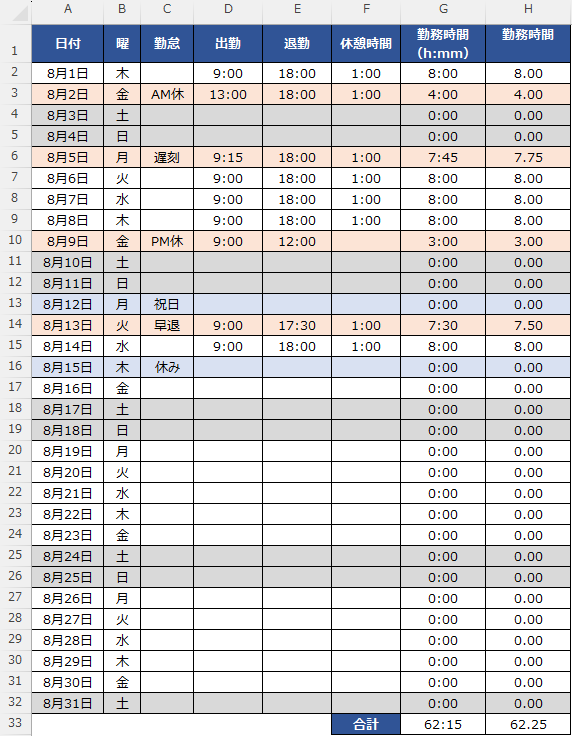
勤務時間がない場合は空白を表示する
- G列とH列の勤務時間で、勤務時間がゼロを空白で表示したい場合は、書式の後ろに「;;」を追加します。
G列の書式「h:mm;;」
H列の書式「0.00;;」 - 勤務時間のゼロが空白で表示されました。これで完成です。
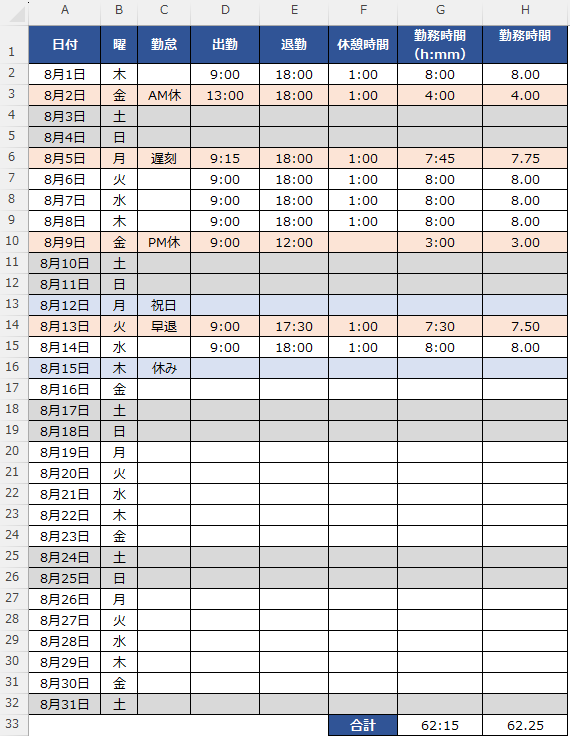
以上、Excelで簡単な勤務表を作成する方法をについて解説しました。