ここでは「条件付き書式」機能を使って、今日の日付で色分けする方法を紹介します。
今日の日付の行の背景色を変える
この勤務表で今日の日付の行に背景色を設定してみます。

- 背景色をつけたい範囲を選択して、[ホーム] タブの [条件付き書式] → [新しいルール] を選択します。
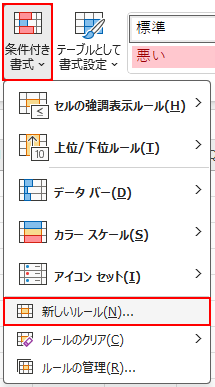
- [新しい書式ルール] から [数式を使用して、書式設定するセルを決定] を選択して、「次の数式を満たす場合に値を書式設定」のテキストボックス内に以下の式を入力します。
=$A2=TODAY( )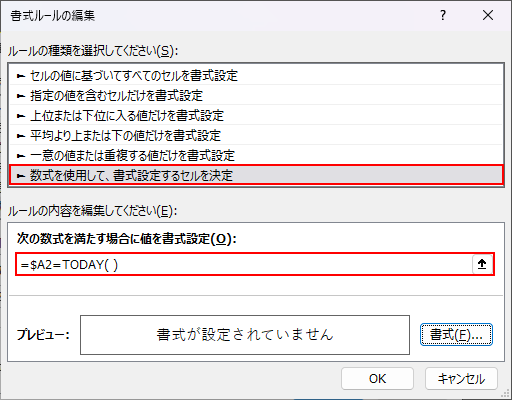
- 続けて [書式] ボタンをクリックして、[塗りつぶし] タブで背景色を選んで [OK] ボタンをクリックします。
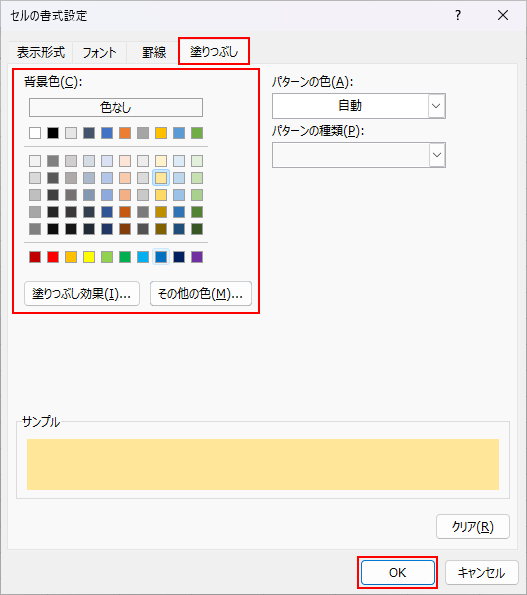
- [新しい書式ルール] に戻り、[OK] ボタンをクリックします。

- 今日の日付の行に背景色がつきました。

今日の日付の列の背景色を変える
この日程表で今日の日付の列に背景色を設定してみます。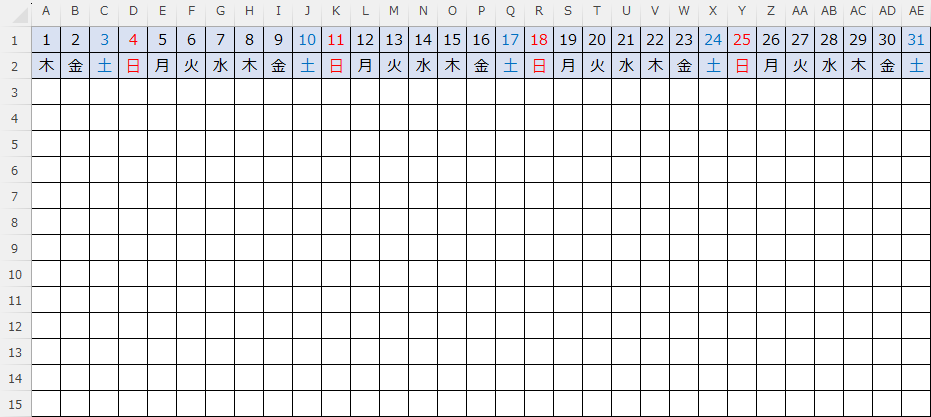
- 背景色をつけたい範囲を選択して、[ホーム] タブの [条件付き書式] → [新しいルール] を選択します。
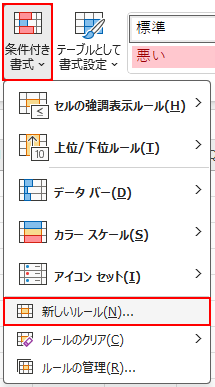
- [新しい書式ルール] から [数式を使用して、書式設定するセルを決定] を選択して、「次の数式を満たす場合に値を書式設定」のテキストボックス内に以下の式を入力します。
=A$1=TODAY()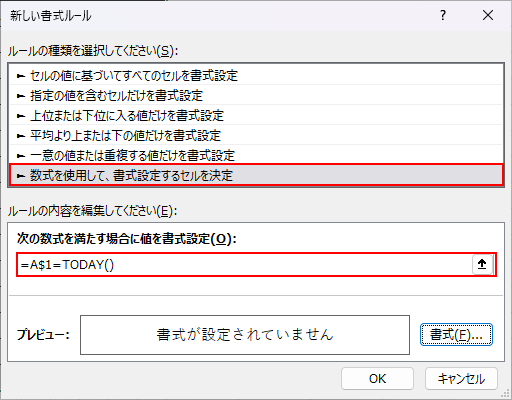
- 続けて [書式] ボタンをクリックして、[塗りつぶし] タブで背景色を選んで [OK] ボタンをクリックします。
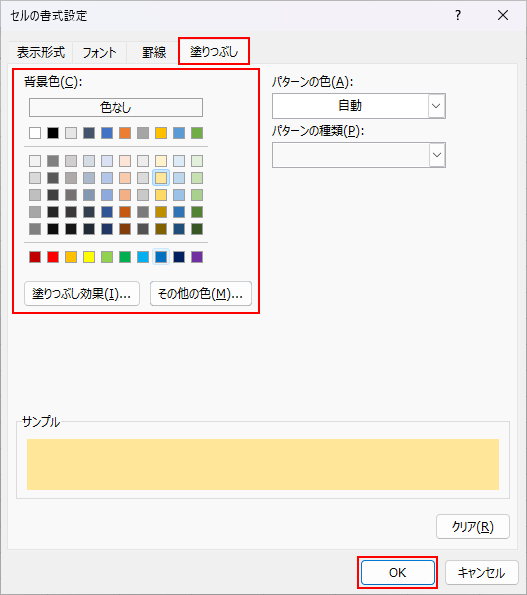
- [新しい書式ルール] に戻り、[OK] ボタンをクリックします。
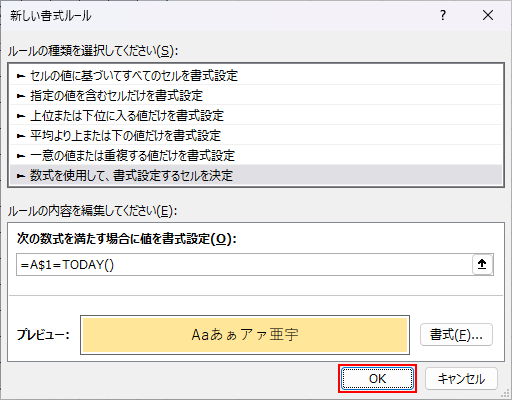
- 今日の日付の列に背景色がつきました。

以上、条件付き書式で今日のの日付で色分けする方法について解説しました。