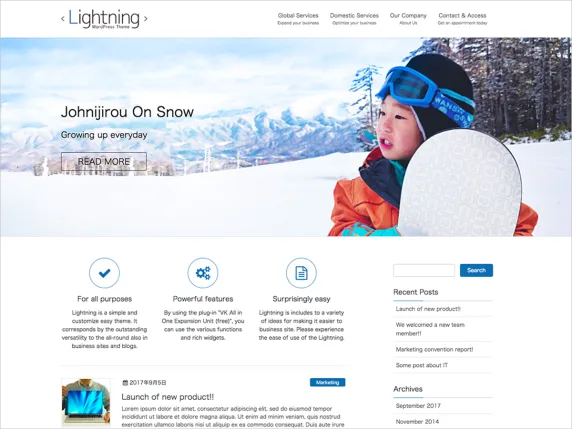
ここではWordPressの無料テーマ「Lightning(ライトニング)」の基本設定について紹介します。
目次
ヘッダー画像を設定する
- 管理画面の [外観] → [カスタマイズ] を選択します。
- 左サイドメニューの [Lightning トップページスライドショー] を選択します。
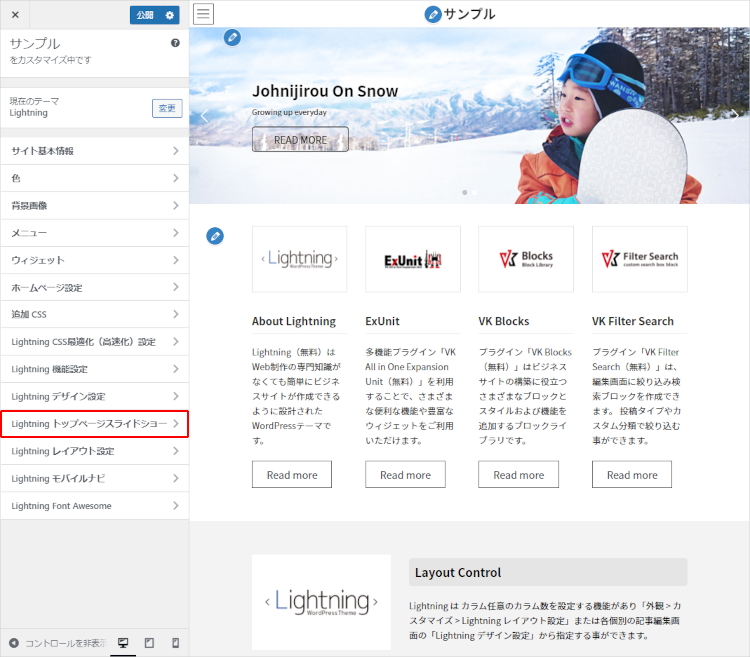
- 左サイドメニューをスクロールして「[1] スライド画像 」 の [画像を変更] ボタンをクリックします。
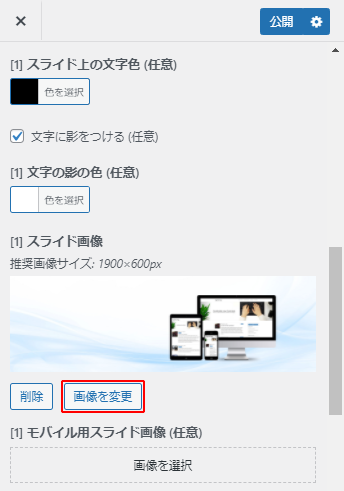
- 画像を選択画面から [ファイルをアップロード] タブの [ファイルを選択] ボタンをクリックして画像を選択します。
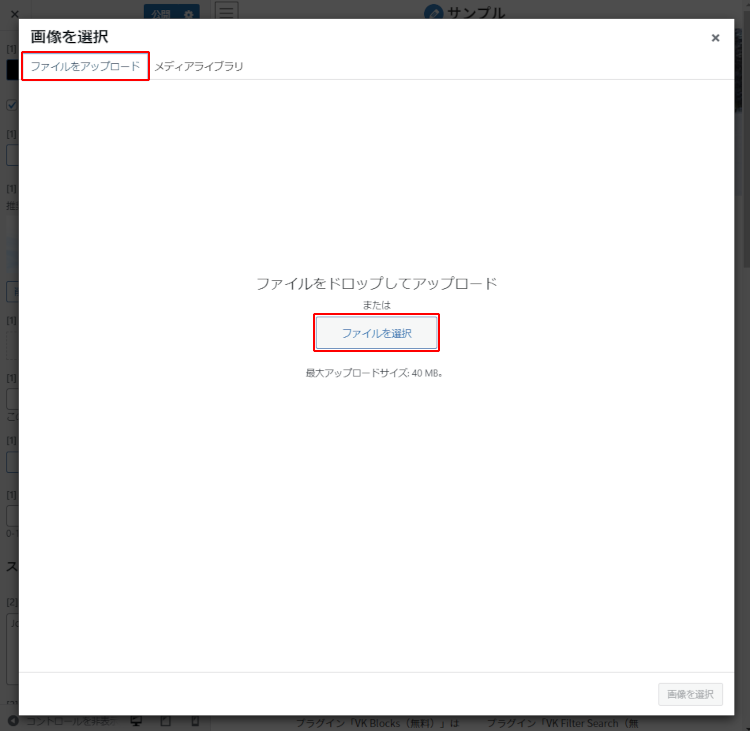
- 画像ファイルが選択されている状態で、画面右下の [画像を選択] ボタンをクリックします。
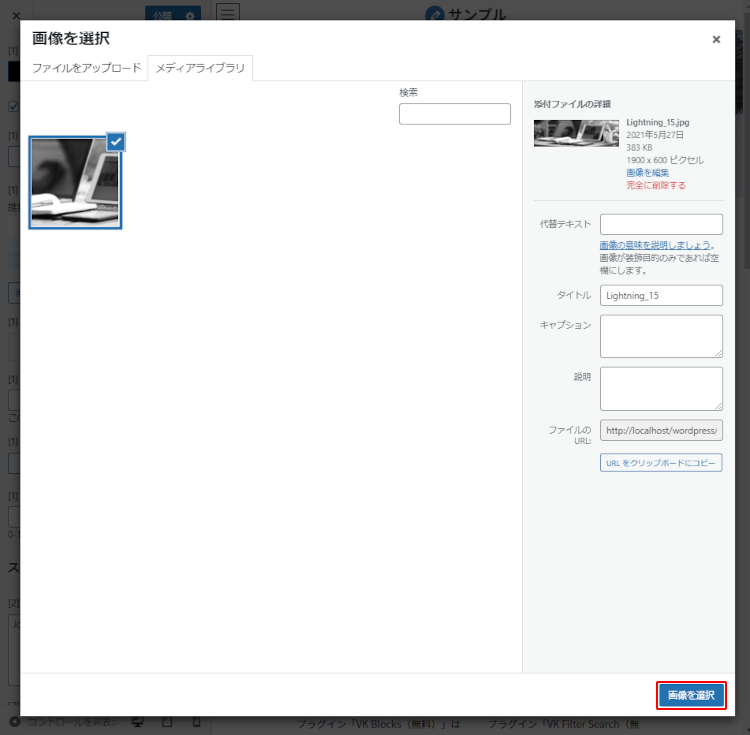
- 1枚目のスライド画像が設定されます。
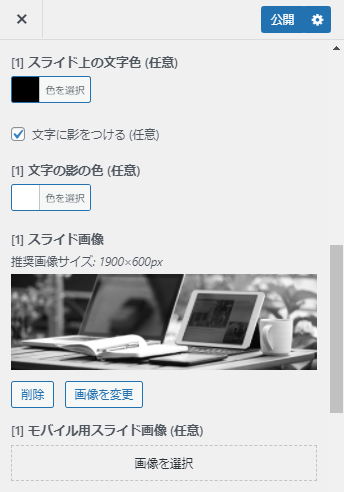
- 2枚目のスライド画像は今回は [削除] ボタンをクリックして削除します。
※デフォルトのスライド画像を削除しても戻すことができます。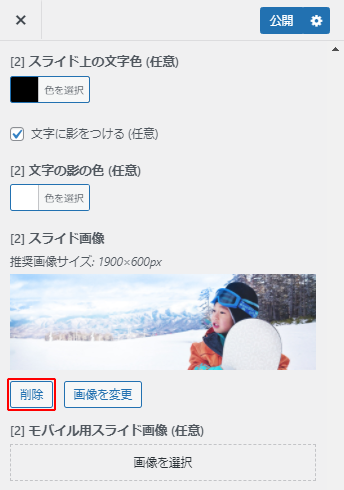
- 最後に [公開] ボタンをクリックします。
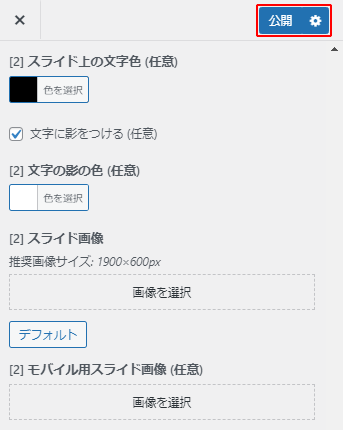
- サイトを表示してヘッダ画像が設定されたことを確認します。
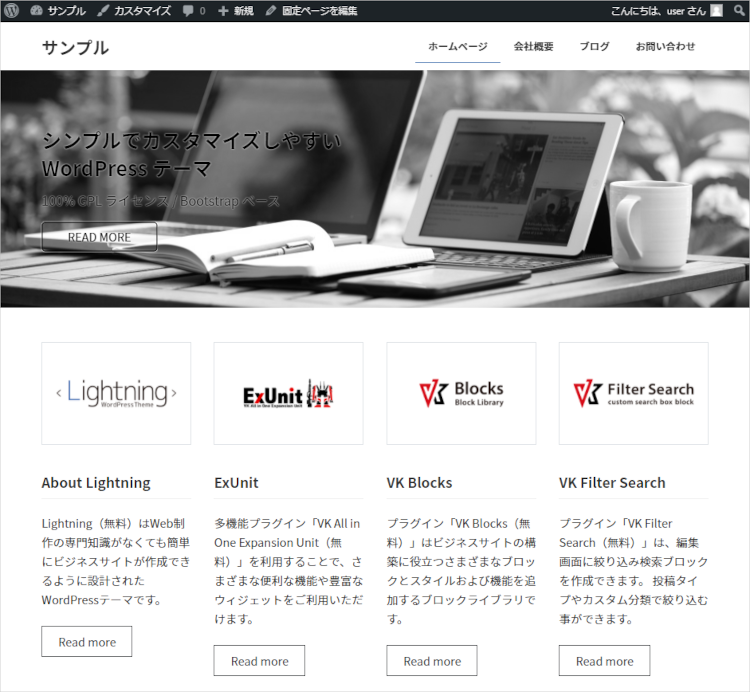
ポイント
Lightningのヘッダー画像の推奨サイズは1900×600ピクセルです。
背景色を設定する
- 左サイドメニューの [色] を選択します。
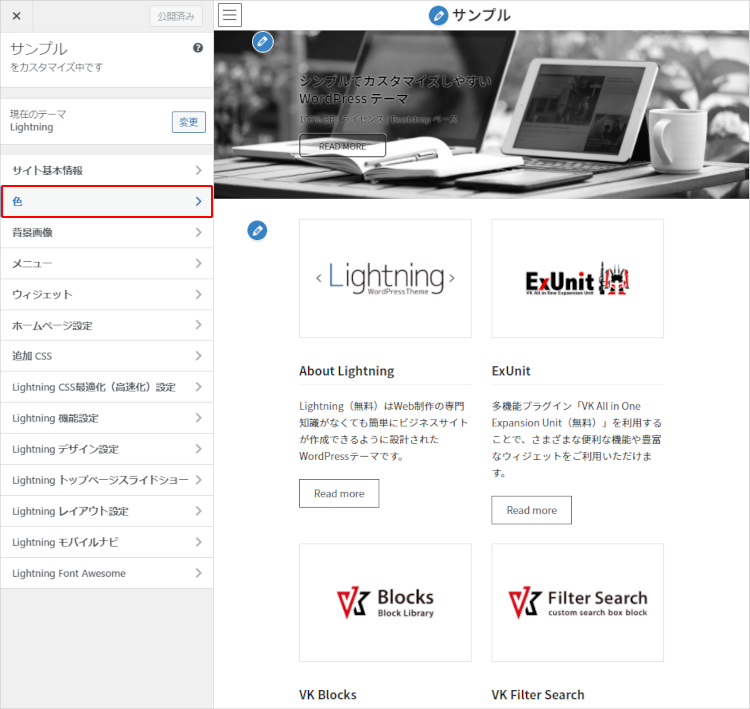
- [色を選択] ボタンをクリックしてカラーピッカーから色を選択するかカラーコードを入力します。
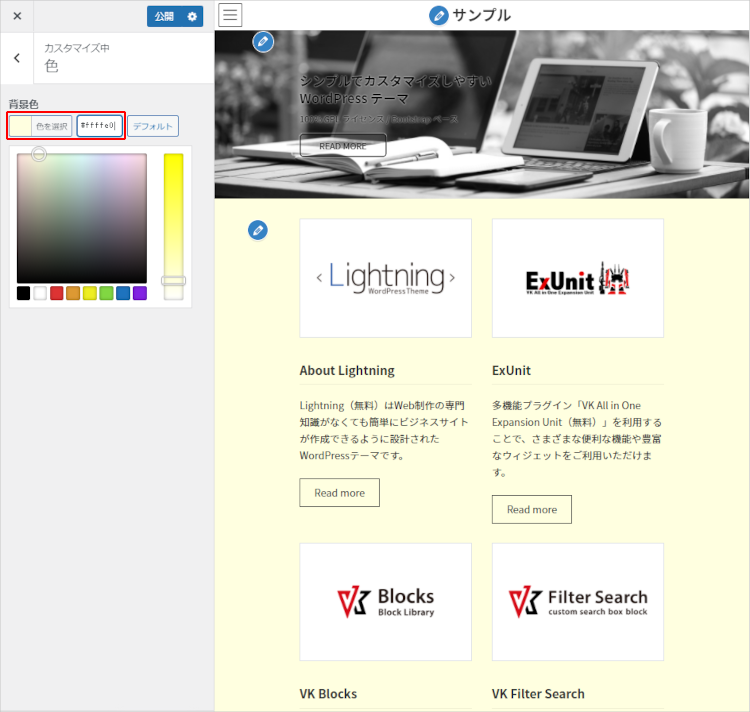
- 背景色が決まったら [公開] ボタンをクリックします。
メニューを設定する
- 左サイドメニューの [メニュー] を選択します。
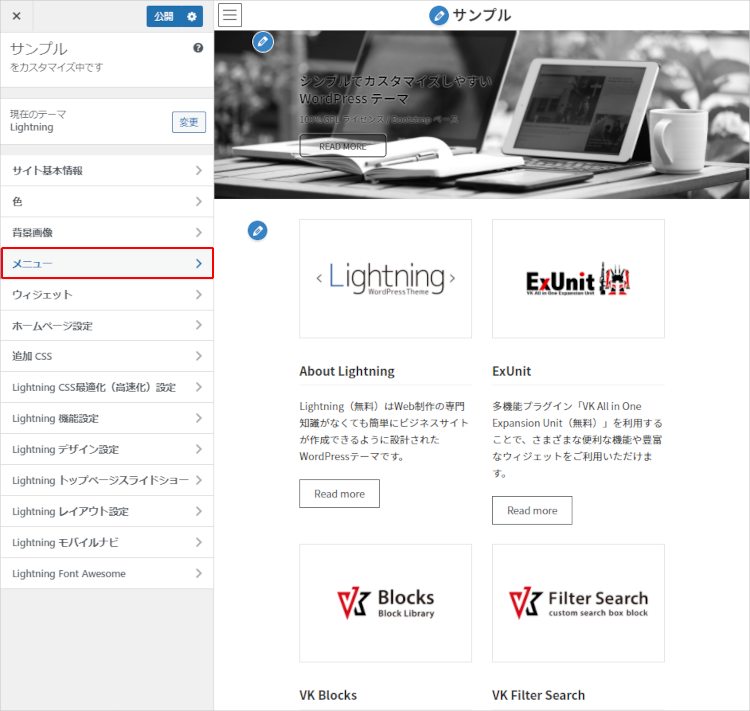
- メニューには [フッターナビ] と [ヘッダーナビ] がデフォルトで用意されています。
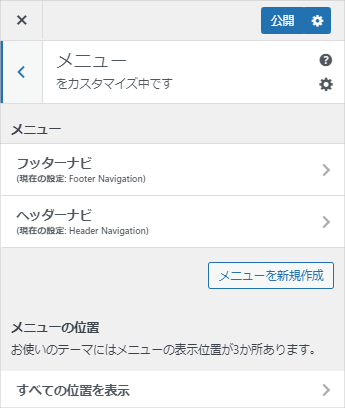
- Lightningのヘッダーナビには、デフォルトで「ホームページ、会社概要、ブログ、お問い合わせ」が設定されています。
ここで並べ替えや項目の追加ができます。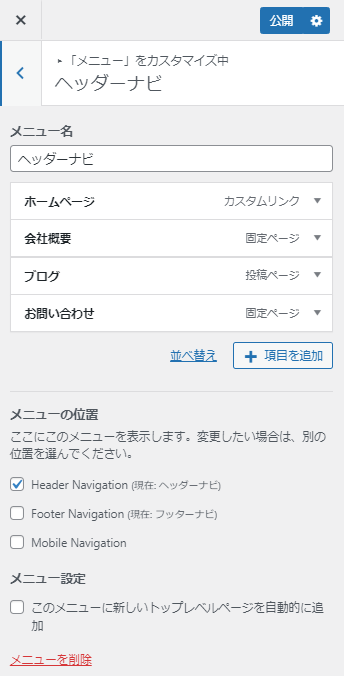
- Lightningのフッターナビには、デフォルトで「お問い合わせ」が設定されています。
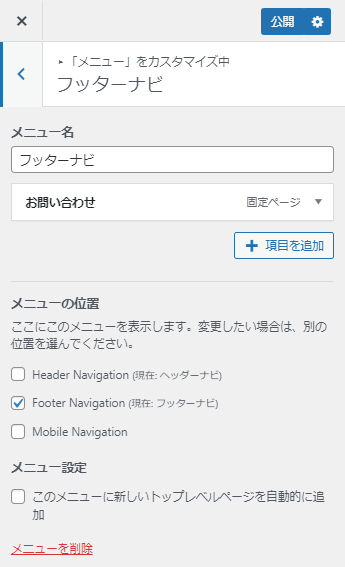
メニューの設定は、管理画面の [外観] → [メニュー] からメニュー画面を開いて設定するほうが使い易いです。
ウィジェットを設定する
- 左サイドメニューの [ウィジェット] を選択します。
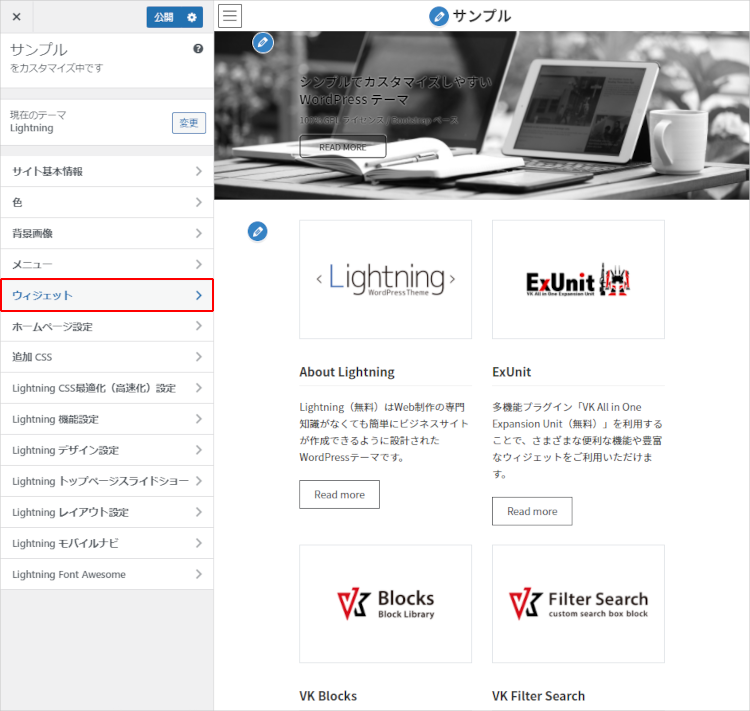
- Lightningのウィジェットには、デフォルトで以下のウィジェットが設定されています。
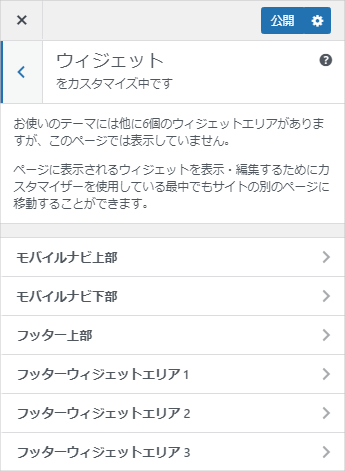
ウィジェットの設定は、管理画面の [外観] → [ウィジェット] のからウィジェット画面を開いて設定するほうが使い易いです。
ヘッダーロゴ画像を設定する
- 左サイドメニューの [Lightning デザイン設定] を選択します。
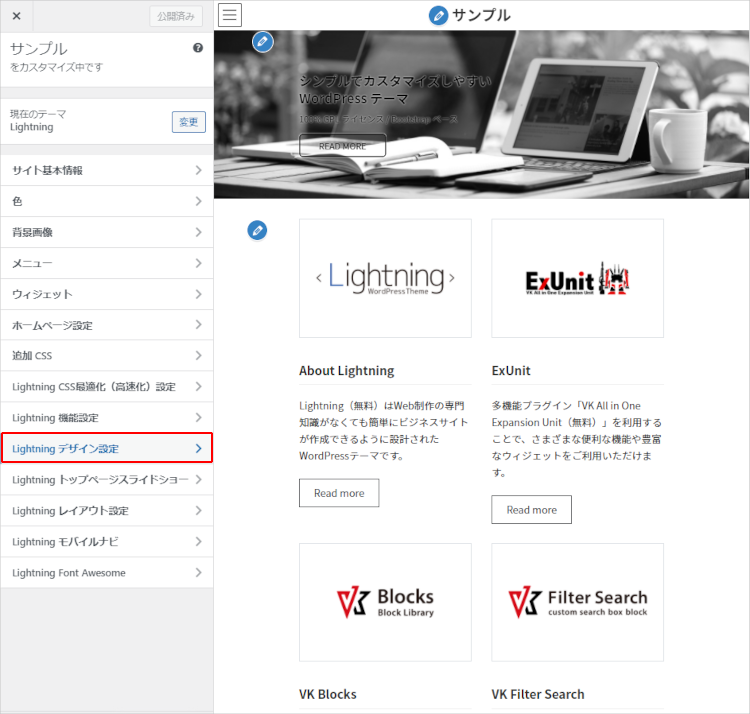
- [画像を選択] をクリックして、画像を選択画面からロゴ画像を選択して設定します。
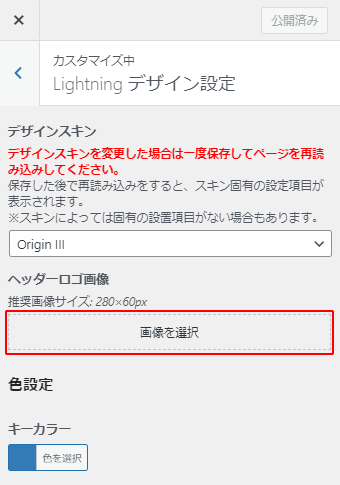
ポイント
Lightningのヘッダーロゴ画像の推奨サイズは280×60ピクセルです。
キーカラーを設定する
キーカラーを設定することで、リンクテキストの配色やボタン枠の配色など基本的な色を変更できます。Lightningで設定できるキーカラーは1つですが、より細かい設定ができるテーマもあります。
- 左サイドメニューの [Lightning デザイン設定] を選択します。
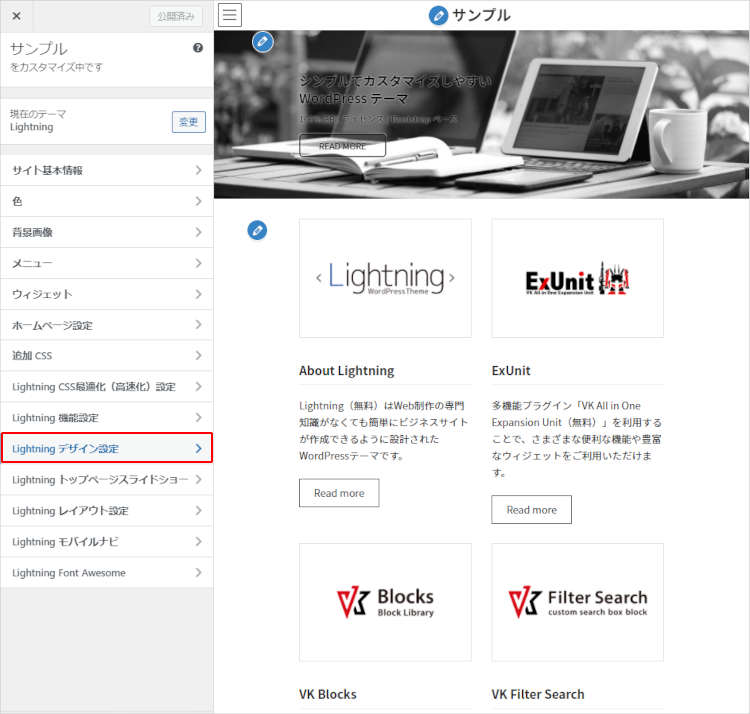
- キーカラーの [色を選択] ボタンをクリックしてカラーピッカーから色を選択するかカラーコードを入力します。
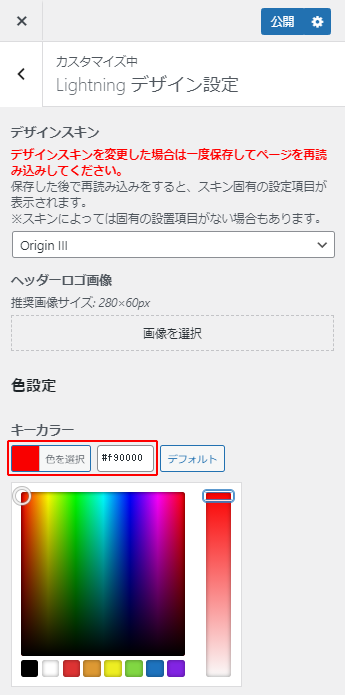
以上、Lightningテーマの基本設定について解説しました。